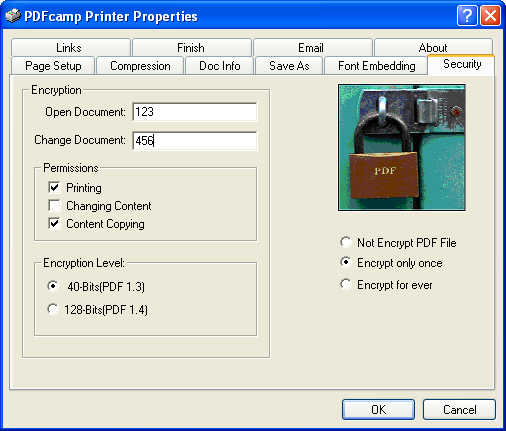By using the encryption program for PDF documents PDF Encrypter, you will be able to encrypt PDF document fast and flexibly.
This page will walk you through the encryption process step by step. Open the file, print document to PDF Encrypter, input open or owner password, choose the encryption level (128 bits or 40 bits), and then apply any permissions for the recipient. For example, you can choose to forbid printing, copying, or changing the PDF, or all of the above.
For using PDF Encrypter, please click here to download the application at first. Then please double click the installer of PDF Encrypter and follow the installation wizard to install PDF Encrypter on your computer. PDF Encrypter will act as a virtual printer which is able to create any printable documents to PDF document and encrypt PDF at the same time.
You will see it locations in Printers and Faxes folder which can be opened by clicking Start—Printer and Faxes. If you want to make it as the default printer, please right click it and choose Set as the Default Printer option in popup floating item.
Now please open a printable document, PowerPoint for example. Then please click File—Print to open Print window in which you need to choose PDFcamp Printer as current printer and click Printer Properties button to encrypt PDF in the opened dialog box in which you need to click Security tab. Please see it in Figure 1. |
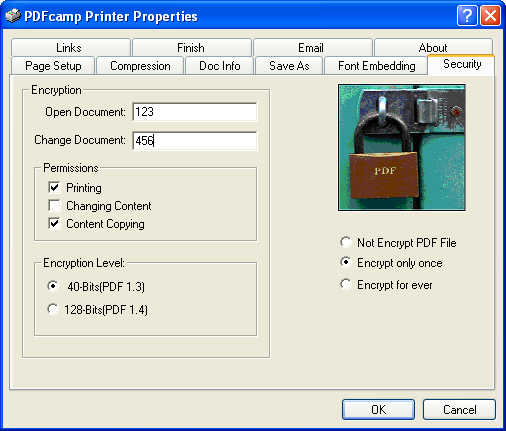 |
| Figure 1
|
On the right of this tab, you can choose Not Encrypt PDF File, Encrypt only once or Encrypt forever. If you choose Not Encrypt PDF File, the options on the left will not be activated, which means they are not available. But if you choose Encrypt only once or Encrypt forever, you can set the passwords, permissions or encryption level on the left. You can set open password in Open Document edit box, set owner password in Change Document edit box. In Permissions group box, you can allow printing, changing content and copying content. In Encryption Level group box, two kinds of levels are selectable—40-bits or 128-bits.
After that, please click OK button to save the parameters you have made to the created PDF document. You will see the Print window again and you need to click Print button to open Save as dialog box in which you can choose output location, input file name, etc. for PDF document. At last, please click Save button to encrypt PDF and create PDF. |
| You can get to know the features of PDF Encrypter via clicking here. |
| If you want to buy PDF Encrypter, you need to click here. |

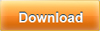 |