 Convert Video to Image in Batch Convert Video to Image in Batch
|
Video to GIF Animation Converter can be used to convert video to image in batch. The supported output formats include: GIF, JPG, PNG, BMP, TGA and PCX. For example, if you want to convert WMV to jpg format files in batch, with some easy clicks, Video to GIF Animation Converter will do it for you perfectly. |
|
Please see Figure1, it is the window form of Video to GIF Animation Converter. |
|
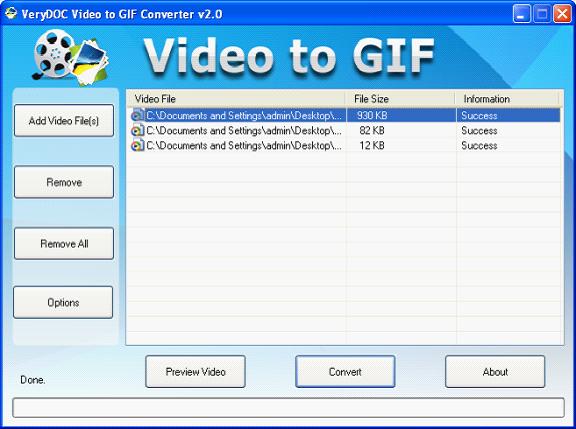
Figure 1 |
|
There is a table in the middle of the window form used to list all the waiting video files. There are four available buttons on the left. The button "Add Image Files(s)" is for adding the video files which need to be converted to the table in the middle. You can also drag the video files into the table list. "Remove" button is used to delete or remove some video file in the table. "Remove All" button is for deleting all the video files. |
|
When clicking on "Options" button, you will see "Option" dialog box pops up, which is showed in Figure2. |
|
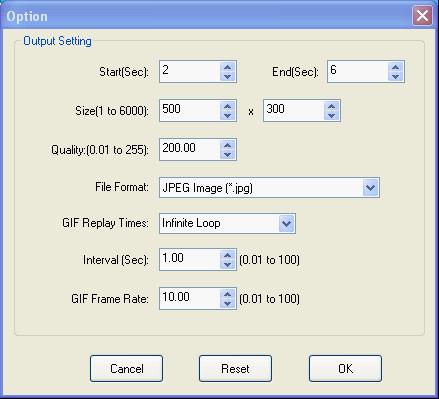
Figure 2 |
|
You can select one part of the video file to convert it to jpg files in batch by specifying the values in "Start (Sec)" and "End (Sec)" spin boxes. You can also control the image size by setting the width and height in "Size (1 to 6000)" spin box. In "Quality (0.01 to 255)" spin box, the larger of the value, the better the image quality will be. In "File Format" combo box, there are several options for your reference such as "Static GIF (*.gif)", "JPEG Image (*.jpg)", Bitmap (*.bmp) and so on. So if you want to convert avi to jpg in batch, you should choose "JPEG Image (*.jpg)". In "Interval (Sec)" spin box, you can set the capturing frequency. |
|
After setting all the parameters in "Option" dialog box, please click "OK" button to save the changes and click "Convert" in Figure1 to choose a suitable location for the images on the computer. Then the conversion of avi to jpg will run itself and the interface will remind you to wait until it is done according to the green progress bar at the bottom of the window form of Video to GIF Animation Converter. |
|
Please see the conversion result in Figure 3. |
|
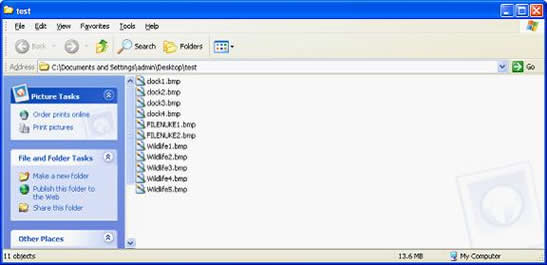
Figure 3 |
|
Since you have set the start and end time as "2" and "6" in "Option" dialog box, and the interval is set as "1" in "Interval (Sec)" spin box. According to these data, Video to GIF Animation Converter will calculate how many images should be captured from each video in this time period. So it will be five images from each video file. But is the original file is not long enough, it will be less images than 5. |
|
|
|
|
| |
|
|
| |
|

