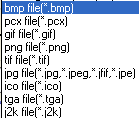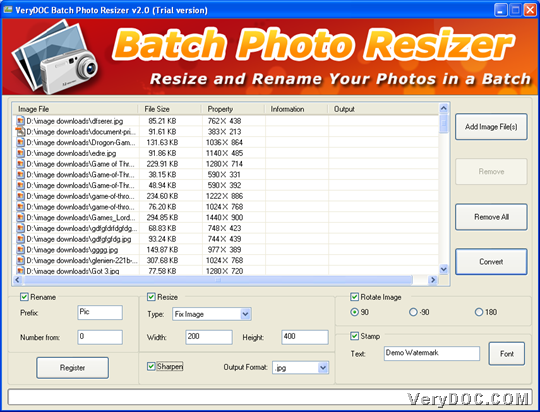This article aims to introduce you a great GUI tool to help you batch resize photos anytime – VeryDOC Batch Photo Resizer, which supports professionally resizing photos one time on Windows platforms.
For more information about this tool, welcome to visit homepage of VeryDOC Batch Photo Resizer. And in the following paragraphs, you can get steps to batch resize photos with GUI in Windows systems as you expect, if you need:
Step1. Download and install
You need to download installer of VeryDOC Batch Photo Resizer firstly, and then, double-click it to install trial version in your pc by the setup wizard step by step, and finally, trial version software will be located in your computer.
Step2. Run GUI and add photos
Double-click shortcut to open GUI interface, and then, based on your need, software offers you 2 ways to add source photos, which could be one of formats images in the following snapshot:
- Click Add Image File(s) on GUI interface > select supported photos in pop dialog box > click Open
- Drag and drop photos into file list
Finally, photos paths, sizes, properties, etc. could be displayed in this file list on GUI interface.
Step3. Set resizing option
After adding photos, besides resizing photos, program provides other ways to edit photos, e.g., renaming, sharp, rotating photos, etc., and the followings tell you how to realize them one by one:
- To rename photos, please click check-box Rename; to set prefix of filename, please input prefix in edit-box Prefix; to set beginning number, please type number in edit-box Number from
- To resize photos, click check-box Resize firstly: click on one of selectable types on pop list Type helps to regulate resizing type, and more info could be found at
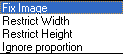 , then, you can set width and height accordingly in edit-boxes Width and Height
, then, you can set width and height accordingly in edit-boxes Width and Height - To make output photos sharper, please click check-box Sharper
- To rotate images, please click one of radios 90, –90 and 180 to set rotation as 90, –90 or 180
- To stamp photos, click check-box Stamp > type text as stamp in edit-box Text; to edit text font, just click Font beside this edit-box to edit it
After you operate them respectively, it could be finished to edit resizing options, and it is time to set output image format: click one of formats on pop list Output Format, e.g., JPG, BMP, PNG and other formats at 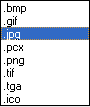 , and the snapshot below reveals more details about my description above:
, and the snapshot below reveals more details about my description above:
In the end, to make setting effective, just click Convert on GUI interface, and then, after selecting destination folder of saving output photos in pop dialog box with one click on Ok, software starts to batch resize photos, and after a while, your photos could be resized as you expect, as well as other setting you just did.
Finally, to use this software for good within no limited times, please purchase VeryDOC Batch Photo Resizer.