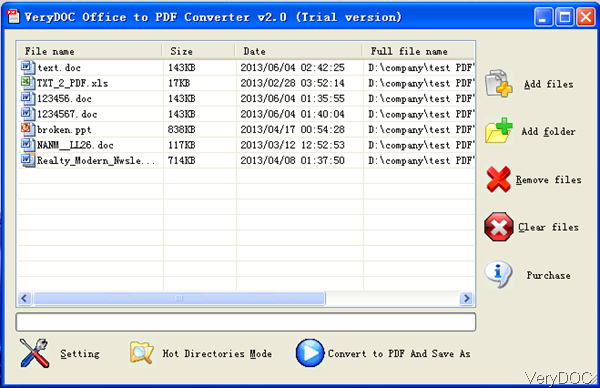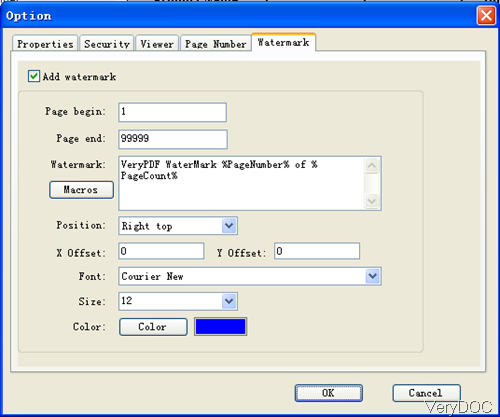VeryDOC DOC to Any Converter is a professional tool of converting DOC, DOCX, DOCM, RTF, TXT, PPT, PPTX, XLS, XLSX, OpenOffice ODT, HTML, MHTML files to PDF, Postscript, PS, EPS, SVG, SWF, XPS, PCL, HPGL, HTML, MHTML, RTF, Text, XML, JPG, TIFF, EMF, WMF, BMP, GIF, PNG, TGA, PCX, etc. But as this is command line version software, for those who do not have too much knowledge on command line, this software will be useless for them.
Actually there is GUI version of DOC to Any Converter on our website, which also can be used to convert Office file to PDF and image in batch. Please check more information of this software on homepage. In the following part, I will show you how to use the GUI version.
Step 1. Download Office to PDF Converter
- Office to PDF Converter is the GUI version of DOC to Any Converter. As it is GUI version, when downloading finishes, there will be an exe file. You need to install this software by double clicking the exe file and following installation message.
- When installation finishes, there will be an icon on the desktop by which you can launch this software quickly. The following snapshot is from the software interface, please have a check.
Step 2. Add Files—> do setting—> run conversion.
- The GUI version of this software is extremely easy to use, simply add files, do setting and then run the conversion. Totally three steps, the conversion could be done.
- When adding files, you can drag all the Office files needed conversion to software interface, or you can click button Add File to add files to software interface. When adding finishes, all the files will be shown on the file list with detail information.
- Click Setting button at the bottom then you will enter the setting menu option which looks like the following snapshot.
- There are five tabs in the menu options. In the Properties tab, you can add basic information to output PDF, in the Security tab, you can add password to protect output PDF from two levels by two kinds of password. In the Viewer tab, you can set PDF viewer options. In the page number tab, you can add page number to the output PDF file.
- In the Watermark tab, we can add various watermark to PDF file. And you can control watermark style, type, color, size and applied page range.
- When you finish setting part, please click button OK to back to the main interface.
- On the software interface, please click button Convert to PDF and Save as, then you will be reminded to choose output folder. Meanwhile the conversion will be launched at once.
The GUI version of Doc to Any Convert not cover all the functions of command line version, but most. For those who need to run the conversion through GUI version, this one is a solution. During the using, if you have any question, please contact us as soon as possible.