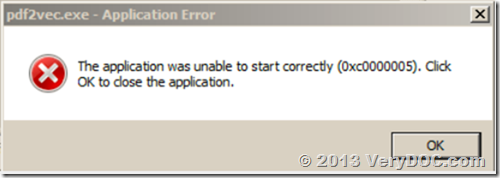HTML to PDF Converter, HtmlShell (HTMLConverter method) has different behavior on different systems
Hello,
We are analyzing their component HtmlShell (HTMLConverter method) and our tests we found that there is different behavior from one operating system to another.
We have a Windows Vista 64 in which the component works perfectly.
We have a Windows Vista 32 wherein component did not work.
We have 2 machines with Windows 7 32-bit component and works on only one of them.
We have a machine with Windows 8 in that the component does not work.
We need to know if you have had reported this type of behavior because it seems that something is missing in those systems where the component does not work.
I await
Sincerely,
-----------------------------------------------
Original text:
Olá,
Estamos analisando o seu componente HtmlShell (método HTMLConverter) e nos testes verificamos que existe comportamento diferente de um sistema operacional para outro.
Temos um Windows Vista 64 em que o componente funciona perfeitamente.
Temos um Windows Vista 32 em que o componente n?o funcionou.
Temos 2 máquinas com Windows 7 32 bits e o componente funciona em apenas uma delas.
Temos uma máquina com Windows 8 em que o componente n?o funciona.
Precisamos saber se vocês já tiveram relatado este tipo de comportamento pois nos parece que está faltando algo nesses sistemas em que o componente n?o funciona.
Aguardo,
Atenciosamente,
-----------------------------------------------
Yes, HtmlShell (HTMLConverter method) has the different behavior on different systems, because it is affected by screen resolution and IE versions.
If you wish get the same behavior on all systems, we suggest you may download following products from our website to try,
docPrint Pro v6.0,
http://www.verypdf.com/app/document-converter/try-and-buy.html
http://www.verypdf.com/artprint/docprint_pro_setup.exe
VeryDOC HTMLPrint to Any Converter,
https://www.verydoc.com/htmlprint-to-any.html
https://www.verydoc.com/htmlprint2any_cmd.zip
These products are all can convert HTML files to PDF files, because they are using printing technology to print HTML files to PDF files, so you will get same behavior on all systems.
We suggest you may download the trial version of above products from our website to try, please feel free to let us know if you encounter any problem.
Remark:
htmltools.exe application does render HTML page to Windows Metafile (EMF) first, and convert Windows Metafile (EMF) to PDF file again, the appearance of EMF file maybe changed by Screen Resolution, for example, 1028x768, 800x600, 1600x900 etc. Screen Resolution will create different EMF files.
docPrint Pro v6.0 and “HTMLPrint to Any Converter” are using printing function to create the PDF file, it is same as when you print the HTML file from IE by manual, it is not affected by Screen Resolution.
The speed of htmltools.exe is very fast for simple HTML files, htmltools.exe is not require any virtual printer, it is portable and standalone product, but if your HTML file is contain complicated contents, such as SVG, Flash, Java applet, etc. elements, docPrint Pro v6.0 and “HTMLPrint to Any Converter” will work better for you.
See Also:
HTML to PDF conversion, which software is better for you?
http://www.verypdf.com/wordpress/201205/html-to-pdf-conversion-which-software-is-better-for-you-27560.html
How to Convert a HTML file or Web Pages to PDF file via Command Line?
http://www.verypdf.com/pdfcamp/convert-html-to-pdf.html
How to convert an Office document (DOC, DOCX, XLS, XLSX, PPT, PPTX, etc.) to PDF file via Command Line?
http://www.verypdf.com/document/convert-office-to-pdf.htm
Keywords: Compare htmltools and docPrint, Metafile, EMF