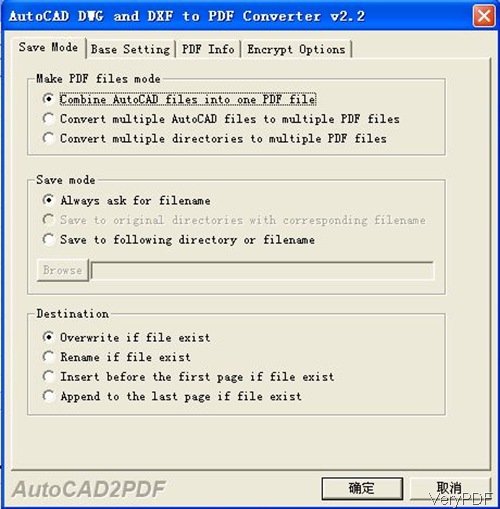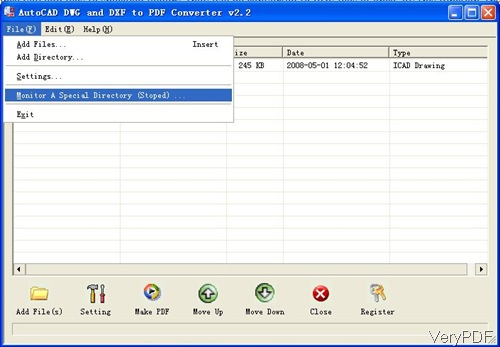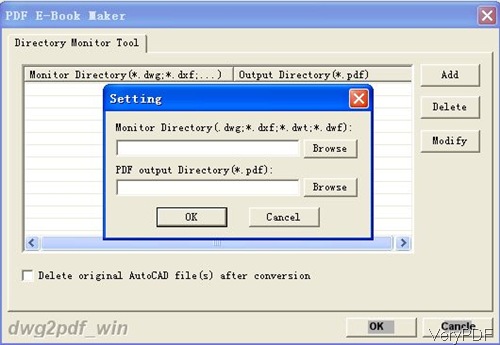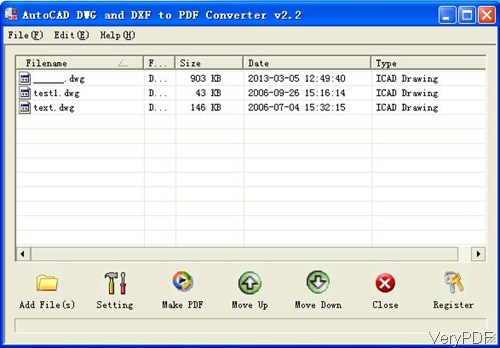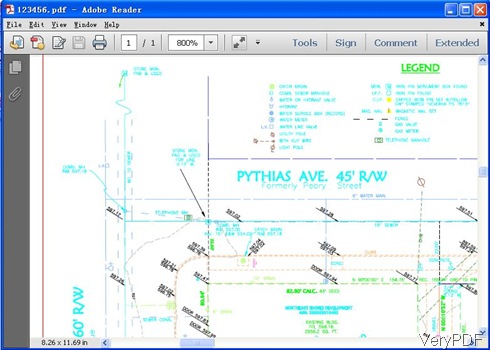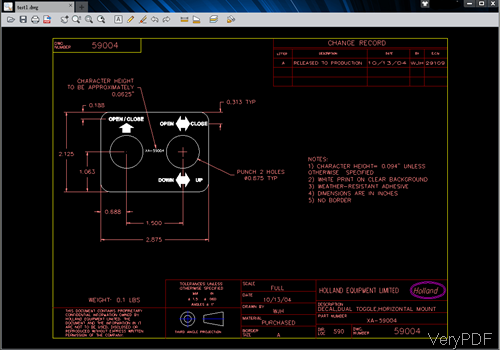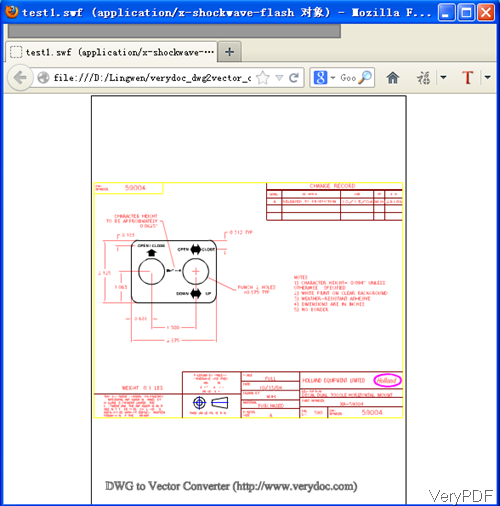How to convert Russian XPS to PDF by command line?
Some days before, customers complained that there are some errors when converting Russian XPS to PDF by VeryDOC XPS to PDF Converter. After checking there are some wrong operations during the using. In order to eliminate hardship for further users, we put an article here, hoping it will be helpful.
First, download VeryDOC XPS to PDF Converter
- This software is command line version. In order to facilitate uploading or downloading, we have compressed it to zip file. So after downloading, there will be an zip file in the downloaded folder.
- Once downloading finishes, please extract it to some folder. Then you can check the elements in it.
- Please check the readme.txt file carefully then you can get a clear outline about how to use this software.
Second, convert XSP to PDF
- Please run the conversion following examples and usage.
Usage: xps2pdf [options] <pdf-file> [<out-pdf>] - No matter what language is in the XPS file, simply do the conversion following the usage.
Examples:
- When converting single XPS file to PDF, please use the following command line.
xps2pdf.exe C:\in.xps C:\out.pdf - When do batch conversion, please use the following command line as this software supports wild character.
xps2pdf.exe C:\in\*.xps C:\out\*.pdf - When you need to add basic information for the output PDF file, please use the following command line.
xps2pdf.exe -producer "Test Producer" -creator "Test Creator" -subject "Test Subject" C:\in.xps C:\out.pdf - When needing to optimize PDF file for fast web view, please use the following command line.
xps2pdf.exe -linearize C:\in.xps C:\out.pdf - When you need to set password for protecting PDF, please use the following command line.
xps2pdf.exe -ownerpwd 123 -keylen 2 -permission 128 C:\in.xps C:\out.pdf
And there are also other parameters related to this topic:
-openpwd <string> : Set 'open password' to PDF file
-ownerpwd <string> : Set 'owner password' to PDF file
-keylen <int> : Key length (40 or 128 bit)
-keylen 0: 40 bit RC4 encryption (Acrobat 3 or higher)
-keylen 1: 128 bit RC4 encryption (Acrobat 5 or higher)
-keylen 2: 128 bit AES encryption (Acrobat 7 or higher)
-permission <int> : Restrictions
-permission 0 : Deny anything
-permission 1 : Allowed print the document
-permission 2 : Allowed modify the content of the document
-permission 4 : Allowed copy text and graphics from the document
-permission 8 : Allowed add or modify annotations
-permission 16 : Allowed fill in interactive form fields
-permission 32 : Allowed extract text and graphics from the document
-permission 64 : Allowed assemble the document
-permission 128: Allowed print the document with high resolution
After mastering basic knowledge of this software, now let us run the conversion and check the conversion effect from the following snapshot. 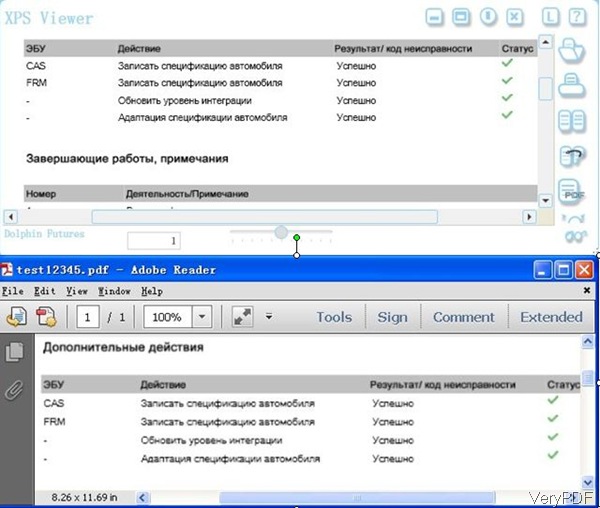
By this method, you can convert not only Russian XSP to PDF but also XPS in any languages to PDF. During the using, if you have any question, please contact us as soon as possible.