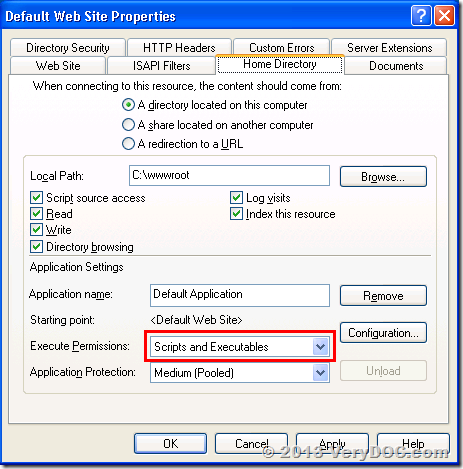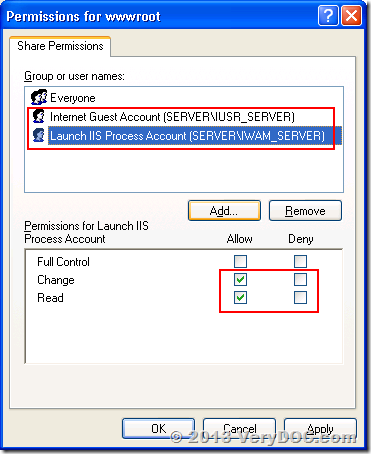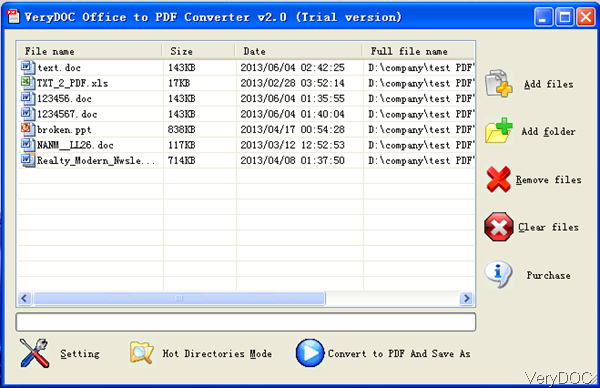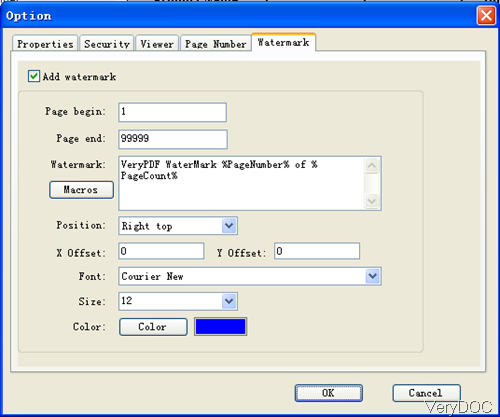Proper MIME media type for PDF files
What is MIME media type PDF?
The MIME PDF media type indicates that an email’s attached file falls under the application MIME media type category. The file’s subtype is PDF, which stands for Portable Document File. The PDF format allows for the exchange of documents online and via E-mail despite compatibility issues between computers. The mime application/PDF was originally registered as a media type in 1993. A number of applications use the PDF format with Adobe Acrobat being the most prominent. When an email arrives as a mime application/PDF, it means that a PDF file is attached.
It is known to all that PDF contains text, graphics, metadata, annotations, hyperlinks, and bookmarks. For opening PDF file, we must have PDF reader installed and in order to open PDF file properly, we also develop PDF to internal standard which is intended as an electronic document file format for long term preservation. Because the MIME application/PDF is widely understood and the PDF format widely used, the MIME type is used in other Internet Engineering Task Force (IETF) specifications.
What are differences between MIME types Application/PDF and application/x-pdf?
The standard MIME type is application/PDF. The assignment is defined in RFC 3778, The application/PDF Media Type, referenced from the MIME Media Types registry.MIME types are controlled by a standards body, The Internet Assigned Numbers Authority (IANA). This is the same organization that manages the root name servers and the IP address space.The use of x-pdf predates the standardization of the MIME type for PDF. MIME types in the x- namespace are considered experimental, just as those in the vnd. namespace are considered vendor-specific. x-pdf might be used for compatibility with old software.
This is a convention defined in RFC 2045 - Multipurpose Internet Mail Extensions (MIME) Part One: Format of Internet Message Bodies.
- Private [subtype] values (starting with "X-") may be defined bilaterally between two cooperating agents without outside registration or standardization. Such values cannot be registered or standardized.
-
New standard values should be registered with IANA as described in RFC 2048.
- A similar restriction applies to the top-level type. From the same source,
2. If another top-level type is to be used for any reason, it must be given a name starting with "X-" to indicate its non-standard status and to avoid a potential conflict with a future official name.(Note that per RFC 2045, "[m]atching of media type and subtype is ALWAYS case-insensitive", so there's no difference between the interpretation of 'X-' and 'x-'.)
So it's fair to guess that "application/x-foo" was used before the IANA defined "application/foo". And it still might be used by folks who aren't aware of the IANA token assignment.
As Chris Hanson said MIME types are controlled by the IANA. This is detailed in RFC 2048 - Multipurpose Internet Mail Extensions (MIME) Part Four: Registration Procedures. According to RFC 3778, which is cited by the IANA as the definition for "application/PDF ",
The application/pdf media type was first registered in 1993 by Paul Lindner for use by the gopher protocol; the registration was subsequently updated in 1994 by Steve Zilles.The type "application/PDF " has been around for well over a decade. So it seems to me that wherever "application/x-PDF " has been used in new apps, the decision may not have been deliberate.
And we really would like to discuss more information about those two file formats. You can contact us as support@verydoc.com .