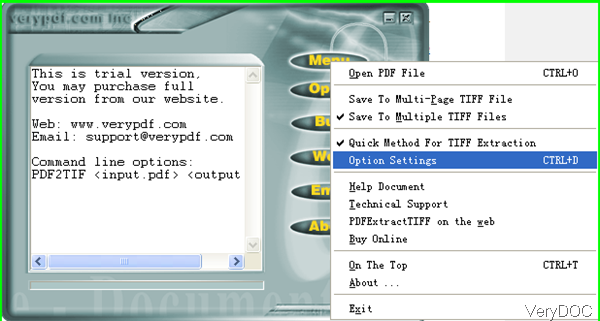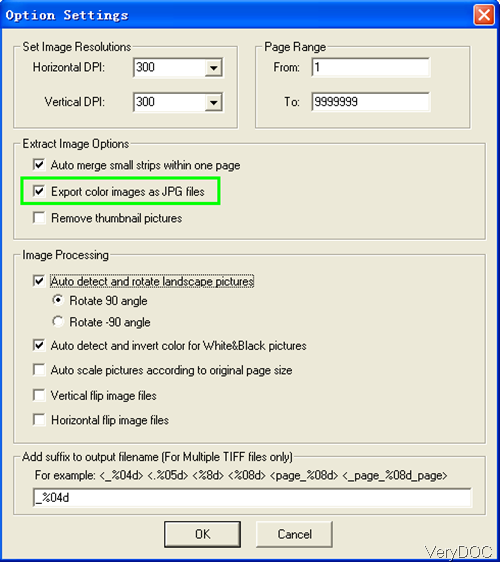Dear Sir or Madam,
We recently purchased your product "PDF Compressor Command Line 1 Server License" for $399.
We downloaded the latest version v2.0 from your purchase site:
https://www.verydoc.com/pdfcompressor.html
We successfully registered and brought PDF Compressor productive as a part of our server based solution.
But then, after some days, we experienced problems with certain PDFs.
One of them you find attached ("Zeugnisse.pdf").
PDF Compressor's behavior with this PDF is as follows:
---------------------------------------------------------
1. System:
- Windows Server 2008, SP1
- MS SQL Server 2008 R2
2. Contents in folder C:\PDFCompressorTest BEFORE command line execution is:
23.07.2013 14:58 .
25.06.2013 14:46 ..
24.04.2011 23:35 10'294'272 pdfcompressor.exe
17.04.2011 21:44 1'224'704 cximagecrt.dll
01.07.2013 15:56 1'779'115 Zeugnisse.pdf
3 Datei(en), 13'298'091 Bytes
2 Verzeichnis(se), 140'865'122'304 Bytes frei
3. Command line called from a stored procedure by MS SQL Server:
C:\PDFCompressorTest>pdfcompressor.exe Zeugnisse.pdf result.pdf
4. pdfcompressor.exe crashes (screenshot):
Complete reported details for the pdfcompressor crash are:
Problemsignatur:
Problemereignisname: BEX
Anwendungsname: pdfcompressor.exe
Anwendungsversion: 2.0.0.1
Anwendungszeitstempel: 4db442e2
Fehlermodulname: StackHash_e8ad
Fehlermodulversion: 0.0.0.0
Fehlermodulzeitstempel: 00000000
Ausnahmeoffset: 043e5f8e
Ausnahmecode: c0000409
Ausnahmedaten: 00000000
Betriebsystemversion: 6.1.7601.2.1.0.16.7
Gebietsschema-ID: 2055
Zusatzinformation 1: e8ad
Zusatzinformation 2: e8adce1c2b9e7be834b4063ac3c53863
Zusatzinformation 3: e8ad
Zusatzinformation 4: e8adce1c2b9e7be834b4063ac3c53863
5. Contents in folder C:\PDFCompressorTest AFTER the crash is:
23.07.2013 15:00 .
25.06.2013 14:46 ..
24.04.2011 23:35 10'294'272 pdfcompressor.exe
17.04.2011 21:44 1'224'704 cximagecrt.dll
01.07.2013 15:56 1'779'115 Zeugnisse.pdf
23.07.2013 15:00 0 result.pdf
4 Datei(en), 13'298'091 Bytes
2 Verzeichnis(se), 140'862'541'824 Bytes frei
>>> Before crashing, pdfcompressor created a result file of size 0 Bytes.
---------------------------------------------------------
You may reproduce this problem with the attached "Zeugnisse.pdf".
You don't need to involve an MS SQL Server.
The crash happens as well when manually executing in a command shell window.
We have two questions :
1. Is there a fixed version available for pdfcompressor.exe?
2. If not so: Is there a workaround to avoid this program crash of pdfcompressor.exe?
With kind regards
Customer
----------------------------------------
I have tried following command line, it does compress your PDF file properly,
C:\>E:\pdfcompressor.exe -ci jpg -cidown -cidownres 80 -gi jpg -gidown -gidownres 80 -mi fax -midown -midownres 80 D:\downloads\Zeugnisse.pdf D:\downloads\_Zeugnisse.pdf
You have 296 time to evaluate this product, you may purchase a full version from http://www.verypdf.com.
D:\downloads\Zeugnisse.pdf ==> D:\downloads\_Zeugnisse.pdf
===========================================
Input File = "C:\Users\admin\AppData\Local\Temp\pdfB64B.tmp.pdf"
Output File = "D:\downloads\_Zeugnisse.pdf"
Original PDF file size = 1.78MB (1779.96KB, 1779957 Bytes)
Compressed PDF file size = 0.51MB (509.67KB, 509668 Bytes)
Compression Ratio = 71.37%
===========================================
I guess your problem maybe caused by DEP on Windows 2008 system, please turn off DEP for pdfcompressor.exe to try again. Please refer to following steps about how to turn off DEP in your system,
1. Click "Start"
2. Select "Control Panel"
3. Select "System"
4. Click the "Advanced" tab
5. In the "Performance" region select "Settings"
6. Click the "Data Execute" tab in the dialog box that opens
7. Select "Turn on DEP for all programs and services except for those I select"
8. Click "Add"
9. The open dialog box will open. Browse and select "pdfcompressor.exe" application in your computer,
10. Click "Open"
11. Click "Apply"
12. Click "Ok"
13. Reboot
OK, you should no problem to run "pdfcompressor.exe" now, please give it a try.
VeryPDF