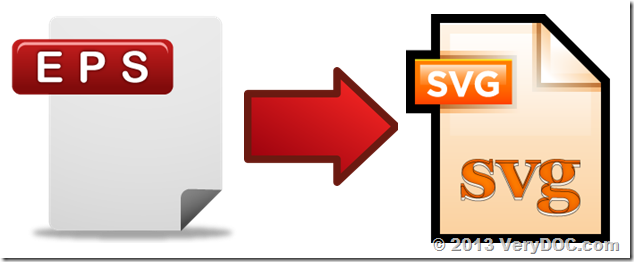Failed to add reference to ps2txtsdk.dll when we use PS to Text Converter SDK (Postscript to Text Converter SDK)
Hello,
I have a requirement to convert Ps file to text file with layout i tried with your application,but when i add Dll reference it raises a bug,
A Reference ps2txtsdk.dll could not be loaded.
So how rectify that bug? so please let me inform as soon as possible, if it is work's fine i will refer.
Customer
---------------------------------------
ps2txtsdk.dll is a Win32 DLL Library, it is not a COM, so you can't add a reference to it.
You can call ps2txtsdk.dll from your C# code or C++ code directly, for example,
using System;
using System.Collections.Generic;
using System.ComponentModel;
using System.Data;
using System.Drawing;
using System.Linq;
using System.Text;
using System.Windows.Forms;
using System.Runtime.InteropServices;
using System.IO;
namespace WindowsFormsApplication1
{
public partial class Form1 : Form
{
public Form1()
{
InitializeComponent();
}
[DllImport("ps2txtsdk.dll")]
internal static extern int VeryPDF_PSToText(string strCommandLine);
private void button1_Click(object sender, EventArgs e)
{
string appPath = Path.GetDirectoryName(Application.ExecutablePath);
string strCmd = string.Empty;
string psFile = appPath + "\\test.ps";
string txtFile = appPath + "\\_out_C#_test.txt";
int nRet;
strCmd = "ps2txt -$ XXXXXXXXXXXXXXXXXXXX " + "\"" + psFile + "\" " + "\"" + txtFile + "\" ";
MessageBox.Show(strCmd);
nRet = VeryPDF_PSToText(strCmd);
}
}
}