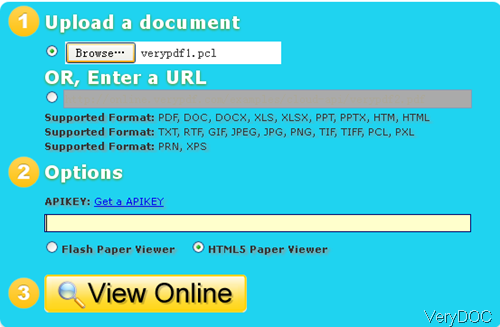https://www.verydoc.com/doc-to-any.html
VeryDOC has Released DOC to Any Converter Command Line v3.0 today, DOC to Any Converter Command Line v3.0 has following new features,
1. Add -useopenoffice parameter to use OpenOffice only, it will ignore MS Office even if MS Office is installed in your system,
-useopenoffice : Only use OpenOfice to convert office documents to PDF files
Command Line Examples:
Convert documents to PDF and other formats using OpenOffice ONLY (ignore MS Office):
doc2any.exe -useopenoffice "C:\test.doc" "C:\out.pdf"
doc2any.exe -useopenoffice "C:\test.docx" "C:\out.pdf"
doc2any.exe -useopenoffice "C:\test.xls" "C:\out.pdf"
doc2any.exe -useopenoffice "C:\test.xlsx" "C:\out.pdf"
doc2any.exe -useopenoffice "C:\test.ppt" "C:\out.pdf"
doc2any.exe -useopenoffice "C:\test.pptx" "C:\out.pdf"
doc2any.exe -useopenoffice "C:\test.doc" "C:\out.html"
doc2any.exe -useopenoffice "C:\test.docx" "C:\out.html"
doc2any.exe -useopenoffice "C:\test.xls" "C:\out.html"
doc2any.exe -useopenoffice "C:\test.xlsx" "C:\out.html"
doc2any.exe -useopenoffice "C:\test.ppt" "C:\out.html"
doc2any.exe -useopenoffice "C:\test.pptx" "C:\out.html"
doc2any.exe -useopenoffice "C:\test.docx" "C:\out.doc"
doc2any.exe -useopenoffice "C:\test.odt" "C:\out.pdf"
doc2any.exe -useopenoffice "C:\test.odt" "C:\out.html"
 Note:
Note:
- You need install OpenOffice in order to use -useopenoffice parameter,
- You need install Java in order to use -useopenoffice parameter,
- With -useopenoffice parameter, you will able to obtain following powerful features,
doc2any automates conversions that are actually performed by OpenOffice.org. This means that if you can convert from format ABC to format XYZ from OpenOffice.org (by opening ABC and saving/exporting to XYZ) then you can do the same with doc2any. You just have to discover the magic string used by OpenOffice.org as the export filter name. A useful list can be found in the OpenOffice.org Wiki.
That said, doc2any maintains a registry of the most common formats, their associated file extensions, mime types, and OpenOffice.org filter names to simplify your life. These predefined conversions are shown in the following table:
| From (any of) |
To (any of) |
| Text Formats |
OpenDocument Text (*.odt)
OpenOffice.org 1.0 Text (*.sxw)
Rich Text Format (*.rtf)
Microsoft Word (*.doc)
WordPerfect (*.wpd)
Plain Text (*.txt)
HTML1 (*.html) |
Portable Document Format (*.pdf)
OpenDocument Text (*.odt)
OpenOffice.org 1.0 Text (*.sxw)
Rich Text Format (*.rtf)
Microsoft Word (*.doc)
Plain Text (*.txt)
HTML2 (*.html)
MediaWiki wikitext (*.wiki) |
| Spreadsheet Formats |
OpenDocument Spreadsheet (*.ods)
OpenOffice.org 1.0 Spreadsheet (*.sxc)
Microsoft Excel (*.xls)
Comma-Separated Values (*.csv)
Tab-Separated Values (*.tsv) |
Portable Document Format (*.pdf)
OpenDocument Spreadsheet (*.ods)
OpenOffice.org 1.0 Spreadsheet (*.sxc)
Microsoft Excel (*.xls)
Comma-Separated Values (*.csv)
Tab-Separated Values (*.tsv)
HTML2 (*.html) |
| Presentation Formats |
OpenDocument Presentation (*.odp)
OpenOffice.org 1.0 Presentation (*.sxi)
Microsoft PowerPoint (*.ppt) |
Portable Document Format (*.pdf)
Macromedia Flash (*.swf)
OpenDocument Presentation (*.odp)
OpenOffice.org 1.0 Presentation (*.sxi)
Microsoft PowerPoint (*.ppt)
HTML2 (*.html) |
| Drawing Formats |
| OpenDocument Drawing (*.odg) |
Scalable Vector Graphics (*.svg)
Macromedia Flash (*.swf) |
1 HTML can be used as an input format but you should not expect OpenOffice.org to properly render complex web pages as Firefox or IE7 do. Works reasonably well for simple and "printer friendly" web pages only.
2 HTML can be used as an output format but while all other formats always generate a single output file, HTML can produce multiple files. In addition to the HTML file in fact, any images contained in the input document will also be saved in the same directory. This requires extra care in your code, especially in a web environment.
Overview of -useopenoffice parameter:
-useopenoffice parameter in doc2any converts documents between different office formats. It leverages OpenOffice.org, which provides arguably the best import/export filters for OpenDocument and Microsoft Office formats available today.
doc2any automates all conversions supported by OpenOffice.org, including
- Microsoft Office to OpenDocument, and viceversa
- Word to OpenDocument Text (odt); OpenDocument Text (odt) to Word
- Excel to OpenDocument Spreadsheet (ods); OpenDocument Spreadsheet (ods) to Excel
- PowerPoint to OpenDocument Presentation (odp); OpenDocument Presentation (odp) to PowerPoint
- Any format to PDF
- OpenDocument (Text, Spreadsheet, Presentation) to PDF
- Word to PDF; Excel to PDF; PowerPoint to PDF
- RTF to PDF; WordPerfect to PDF; ...
- And more
- OpenDocument Presentation (odp) to Flash; PowerPoint to Flash
- RTF to OpenDocument; WordPerfect to OpenDocument
- Any format to HTML (with limitations)
- Support for OpenOffice.org 1.0 and old StarOffice formats
- ...
doc2any can be used in many different ways
- As a command line tool, possibly invoked from your own scripts
- As a simple web application: upload your input document, select the desired format and download the converted version
- As a web service, invoked from your own application written in your favorite language (.NET, PHP, Python, Ruby, ...)
2. Improve the function for -watermarkfile parameter, this parameter does allow you to add more watermarks to PDF file by a .ini file,
-watermarkfile <string> : a .ini file which contain information for multiple watermarks
e.g.,
doc2any.exe -watermarkfile "C:\test\watermark.ini" "C:\test\example.doc" "C:\test\_watermark.pdf"
The following is an example of watermark.ini file,
[watermark1]
; 0 : normal text watermark, rotate 45 angle on the page center
; 1 : text watermark on header
; 2 : text watermark on footer
; 3: image watermark
type=3
text=image-stamp1.jpg
x=200
y=200
width=80
height=80
opacity=50
; The angle option is not supported for image stamping in the current version,
; we will support it in the next minor update version
angle=45
; First page and last page, if you set them to zero, stamp will apply for all pages
firstpage=0
lastpage=0
[watermark2]
type=3
text=image-stamp2.jpg
x=100
y=100
width=80
height=80
opacity=50
angle=45
firstpage=0
lastpage=0
[watermark3]
type=1
text=Demo watermark 3
fontname=Times New Roman
x=200
y=200
height=20
width=0
fontbold=0
fontitalic=0
fontunderline=0
fontstrikeout=0
opacity=90
angle=0
color=FF0000
firstpage=1
lastpage=1
[watermark4]
type=2
text=Demo watermark 4
fontname=Times New Roman
x=200
y=0
height=20
width=0
fontbold=0
fontitalic=0
fontunderline=0
fontstrikeout=0
opacity=100
angle=0
color=FF0000
firstpage=1
lastpage=1
[watermark5]
type=0
text=Demo watermark 5
fontname=Times New Roman
x=50
y=50
height=100
width=0
fontbold=0
fontitalic=0
fontunderline=0
fontstrikeout=0
opacity=50
angle=30
color=FF0000
firstpage=1
lastpage=2
3. VeryDOC will include following features in the next version of doc2any software
- Convert DOC, DOCX, RTF to PDF, HTML files without MS Office and OpenOffice installed. (This function is already be done in the current version of doc2any software)
- Convert XLS, XLSX to PDF, HTML files without MS Office and OpenOffice installed.
- Convert PPT, PPTX to PDF, HTML files without MS Office and OpenOffice installed.