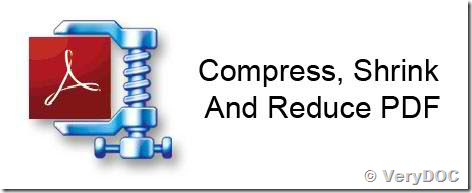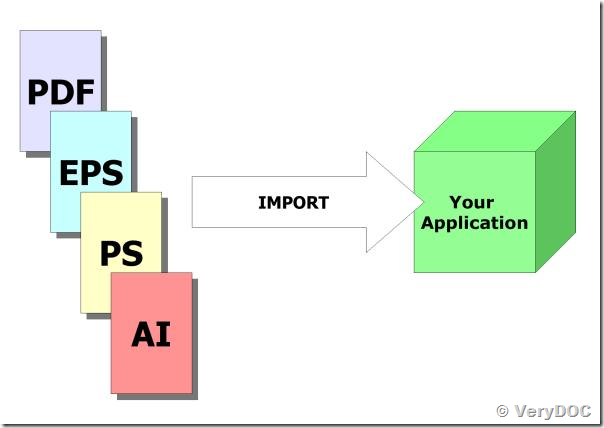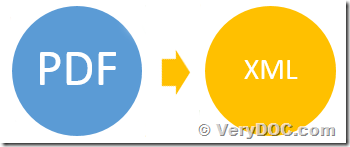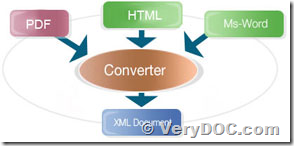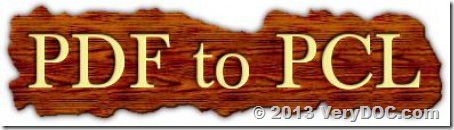Hello Support.
We are looking for a conversion solution (library) to create an automatic conversion service.
Input formats will include all of MS Office document formats and most usable industry image formats.
We have downloaded and tested your Doc2Any command utility. It looks pretty attractive especially Vector conversion.
I tested the software on Windows 7 work station, but the service will be running on Windows 2008 server machine where normally MS Office is not installed. We can install it on server box, but would like to avoid well known problems related to MS Office automation on server environment.
I saw the utility can convert without Office library involved, but in this case output PDF files have unmatched page content formatting.
Using Office gives much better result.
So there are several questions I would like to clarify:
1. What conversion product is the best to be used as a part of conversion service implemented with .NET C# Framework 4.0?
2. Does Doc2Any using Office automation? Does it require Office profile to exist?
3. Does command utility return any conversion status to the client program, is there any process log?
4. Is it possible to add Searchable PDF function if needed?
5. Is any possibility to control the conversion process from a client program?
6. Does COM version provide all the functionality and conversion quality as command utility.
Regards
Customer
-----------------------------------------------------------------
>>1. What conversion product is the best to be used as a part of conversion service implemented with .NET C# Framework 4.0?
Doc2Any Command Line is the best software to convert office files to PDF files.
>>2. Does Doc2Any using Office automation? Does it require Office profile to exist?
Doc2Any Command Line does convert office files to PDF files WITH and WITHOUT MS Office and OpenOffice.
If your system has MS Office or OpenOffice installed, Doc2Any Command Line will call MS Office or OpenOffice to do the conversion automatically.
If your system hasn't MS Office and OpenOffice installed, Doc2Any Command Line will use ourself's Office Document Reader to convert office files to PDF files, in this case, Doc2Any Command Line doesn't use MS Office and OpenOffice at all.
>>3. Does command utility return any conversion status to the client program, is there any process log?
doc2any.exe will create "doc2any.log" file and log message to console, you can check log messages easily.
>>4. Is it possible to add Searchable PDF function if needed?
doc2any.exe does convert office files to searchable PDF files automatically.
However, if source documents are scanned image files, you can use "PDF to Text OCR Converter Command Line" to convert these scanned image files to searchable PDF files easily,
http://www.verypdf.com/app/pdf-to-text-ocr-converter/try-and-buy.html
>>5. Is any possibility to control the conversion process from a client program?
You can use CreateProcess() or Shell() functions to call doc2any.exe from your code, you can also use TerminateProcess() function to kill doc2any.exe at anytime, you can control everything easily from your client program.
>>6. Does COM version provide all the functionality and conversion quality as command utility.
Yes, COM version and Command Line version are using same source code, so the COM version is contain all functions which included in Command Line version.
VeryDOC
-----------------------------------------------------------------
Thanks for the quick response.
Does an execution of the line below (with no optional parameters) involve Office to the processing or it is doc2any internal library support?
C:\Users\XXXX\Work\doc2any_cmd>doc2any.exe mydoc.docx mydoc.docx.pdf
Thanks
Customer
-----------------------------------------------------------------
This command line will invoke MS Office first, if your system hasn't MS Office installed, it will try to invoke OpenOffice, and then try to use doc2any internal library, it will try everything as possible as it can.
VeryDOC
-----------------------------------------------------------------
Thanks for the response.
A couple of more clarifications please.
1. We are planning to run a conversion on a Windows server 2008 environment. So is there any chance to get user interactive messages while the converter invoking Office libraries?
2. Any difference from conversion perspective (I mean conversion formats limitation) between MS Office and Open Office installed?
3. Any Office version requirements (MS Office 2007 and up?)?
Thanks
Customer
-----------------------------------------------------------------
>>1. We are planning to run a conversion on a Windows server 2008 environment. So is there any chance to get user interactive messages while the converter invoking Office libraries?
doc2any.exe does call Office libraries at background, so you will not able to see the user interactive messages during conversion.
>>2. Any difference from conversion perspective (I mean conversion formats limitation) between MS Office and Open Office installed?
If your system has MS Office and Open Office installed, the converted PDF files will look like original documents, the layout will be best.
If your system hasn't MS Office and Open Office installed, doc2any.exe will use our internal Office Render engine to convert office document formats to PDF files, our internal Office Render engine may not keep same layout in some documents, so the converted PDF files may not same as original documents.
If the page layout is important to you, you should better install MS Office or Open Office. If page layout is not important to you and text contents are important to you, you can simple use our internal Office Render engine with "-nooffice" option, our our internal Office Render engine is faster than MS Office and Open Office applications.
>>3. Any Office version requirements (MS Office 2007 and up?)?
Our doc2any.exe is support all version of MS Office, include MS Office 2003 and up.
VeryDOC