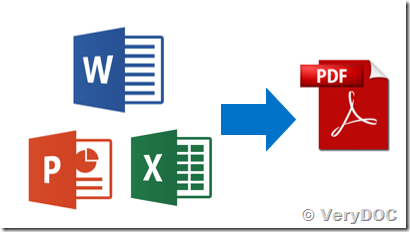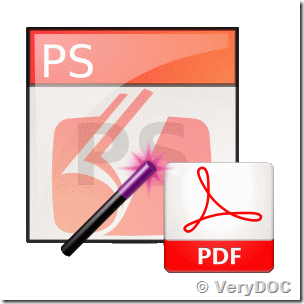How to convert from XLS, XLSX, DOC, DOCX, PPT, PPTX, PPS, PDF, TXT, CSV, FLV formats to Flash SWF files?
Hello Support,
We have come across your product while we were searching for solution to convert office documents to .SWF. We tried with free demo and planning to buy few server licenses. Before we go ahead, we have some questions. Can you please get back to us asap with the answers?
1) We are looking following Formats to convert into .SWF,
Sr.No Format Yes /No
1 Xls
2 Xlsx
3 Doc
4 Docx
5 Ppt
6 Pptx
7 Pps
8 Pdf
9 Txt
10 Csv
11 Flv
2) What product will be appropriate for us in above mention case? Is there any single product which cover all above mention formats? If yes, please share the documentation or user manual for that.
3) What are the license fee for two servers?
4) What is the Gold support? it is specific to any product or multiple product?
5) We want to run as Separate process on server? Is it possible to do that using command line arguments with multiple instance running for conversion (multiple user logged into Website and going for conversion)?
6) What is the system requirements RAM and Processor requirements?
7) We tried with .doc to any converter to convert few .pptx file but facing some issue with .swf rendering. Please find the attached .pptx and converted .swf files.
8) Can you please guide us how to handle custom or third party fonts?
9) What is the processing time once we buy the licenses?
Thanks
Customer
-------------------------------------------
>> 2) What product will be appropriate for us in above mention case? Is there any single product which cover all above mention formats? If yes, please share the documentation or user manual for that.
Our DOC to Any Converter Command Line has this function, please download it from following web page to try,
https://www.verydoc.com/doc-to-any.html
>> 3) What are the license fee for two servers?
The cost is USD$295*2=USD590, you can purchase it from our website directly,
https://www.verydoc.com/doc-to-any.html
>> 4) What is the Gold support ? it is specific to any product or multiple product?
Please look at details about gold support from following web page,
http://www.verypdf.com/custom/maintenance.htm
It is for all products which you purchased from us.
>> 5) We want to run as Separate process on server?. Is it possible to do that using command line arguments with multiple instance running for conversion (multiple user logged into Website and going for conversion)?
Yes, you can.
>> 6) What is the system requirements RAM and Processor requirements?
No any special requirements.
>> 7) We tried with .doc to any converter to convert few .pptx file but facing some issue with .swf rendering. Please find the attached .pptx and converted .swf files.
We will check your PPTX file shortly, thanks for your patience.
>> 8) Can you please guide us how to handle custom or third party fonts?
DOC to Any Converter Command Line does embed third party fonts into SWF file automatically.
>> 9) What is the processing time once we buy the licenses?
After you purchase the software, you will get your license key immediately.
VeryDOC
-------------------------------------------
Hi,
I have used doc-to-any converter to convert from .pptx--> .pdf --> .swf.
when we are doing this we are getting following error.
NOTICE processing PDF page 1 (720x540:0:0) (move:0:0)
NOTICE File contains tiled patterns
NOTICE File contains pbm pictures
ERROR ID Table overflow
ERROR This file is too complex to render- SWF only supports 65536 shapes at once
how to check total shapes in pdf and how to compress if it goes beyond this?
Customer
-------------------------------------------
Hello Support,
We tried with .csv to .pdf conversion. but somehow it is not working. can you guys share the code with us to convert .csv file using doc to any converter.
We are planning to buy this in another 1 hour. if you can reply before this it will help us to take the decision.
Thanks,
Customer
-------------------------------------------
Our DOC to Any Converter Command Line is not support CSV format yet, we are planning release a new version to support following functions within three business days,
1. Support CSV as input format,
2. Please send to us sample PPTX file, we will solve following problem to you,
NOTICE processing PDF page 1 (720x540:0:0) (move:0:0)
NOTICE File contains tiled patterns
NOTICE File contains pbm pictures
ERROR ID Table overflow
ERROR This file is too complex to render- SWF only supports 65536 shapes at once
We hoping this solution will okay to you, please feel free to let us know if you have any question on this matter.
VeryDOC
-------------------------------------------
Thanks for your excellent support,
I am looking for following in my doc to any converter. Sooner is better as I have hard deadline by Monday morning US Time.
1) Following file supports.
a. .CSV
b. .GIF
c. .PNG
d. .JPEG/JPG
e. .FLV
2) Also we are planning to convert all this office files to pdf and then pdf to .swf. can you share code for converting this?
Thanks.
Customer
-------------------------------------------
>>1) Following file supports.
>>a. .CSV
>>b. .GIF
>>c. .PNG
>>d. .JPEG/JPG
>>e. .FLV
Thanks for your message, we have created a new version to you, please download new version from following URL,
https://www.verydoc.com/doc2any_cmd.zip
The new version does convert .CSV, .GIF, .PNG, .JPEG/JPG formats to PDF files properly.
But it is not support .FLV format as input format.
>>2) Also we are planning to convert all this office files to pdf and then pdf to .swf. can you share code for converting this?
You can use doc2any.exe to convert office files to PDF files first,
doc2any.exe D:\test.doc D:\out.pdf
and then use PDF to Flash Converter Command Line to convert from PDF file to SWF file,
https://www.verydoc.com/pdf-to-flash.html
for example,
pdftoflash.exe D:\in.pdf D:\out.swf
VeryDOC
-------------------------------------------
Hello Support,
Thanks for your help. It worked for .csv and images files.
I am facing this issue on my production server. I am having 4 licenses and we are running this on 4 servers. We are still planning to buy few more licenses. I am having following questions for converter.
1) We are getting following error when running office document. Please find the attached Image for the same and .pptx file.
* We have disabled the protected view settings and other settings mentions in the your forum. But still I am getting this message and then stops creating content conversion.
* Also .pps files are not working.
Thanks
Customer
-------------------------------------------
>>1) We are getting following error when running office document. Please find the attached Image for the same and .pptx file.
>>* We have disabled the protected view settings and other settings mentions in the your forum. But still I am getting this message and then stops creating content conversion.
Fixed this problem in the new version.
>>* Also .pps files are not working.
Supported .pps format in the new version.
Please download a new version from following URL,
https://www.verydoc.com/doc2any_cmd.zip
also, the new version is support CSV and other new formats, please refer to release notes from following web page,
VeryDOC
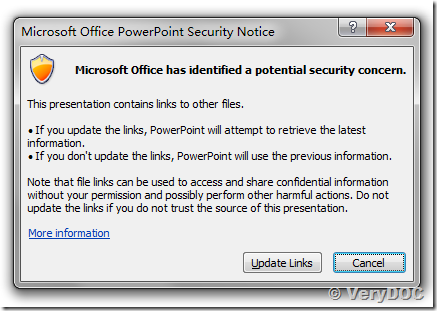
![[VeryDOC Release Notes] VeryDOC Releases a new version of doc2any SDK today [VeryDOC Release Notes] VeryDOC Releases a new version of doc2any SDK today](https://www.verydoc.com/blog/wp-content/uploads/2015/02/image_thumb5.png)