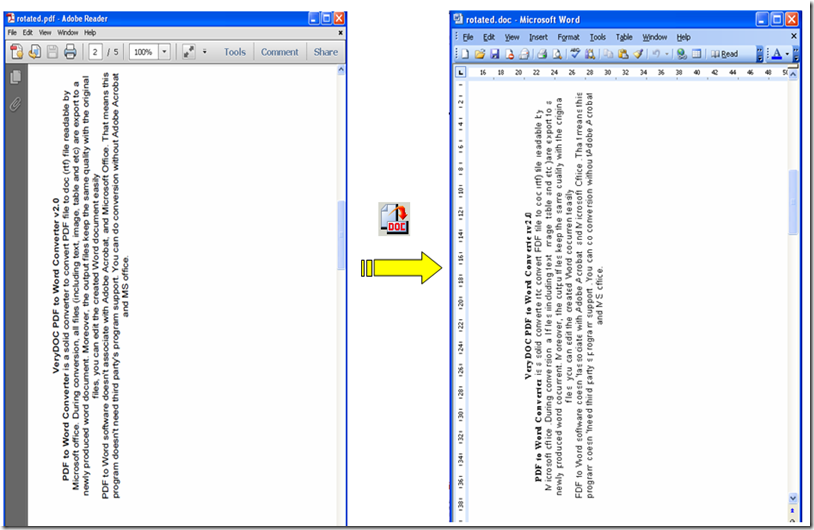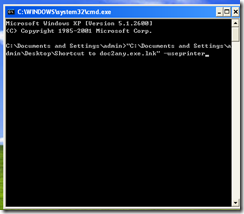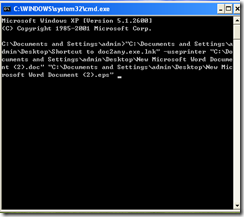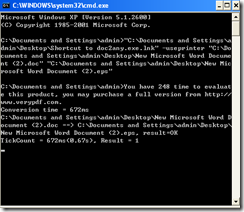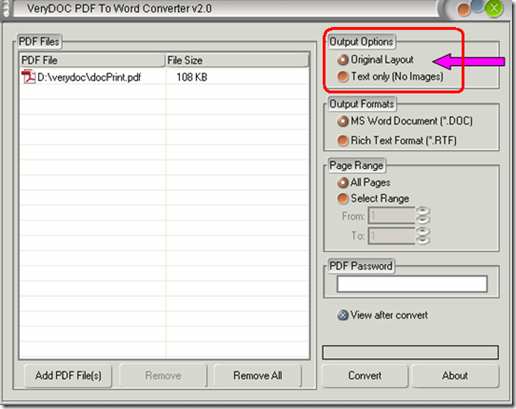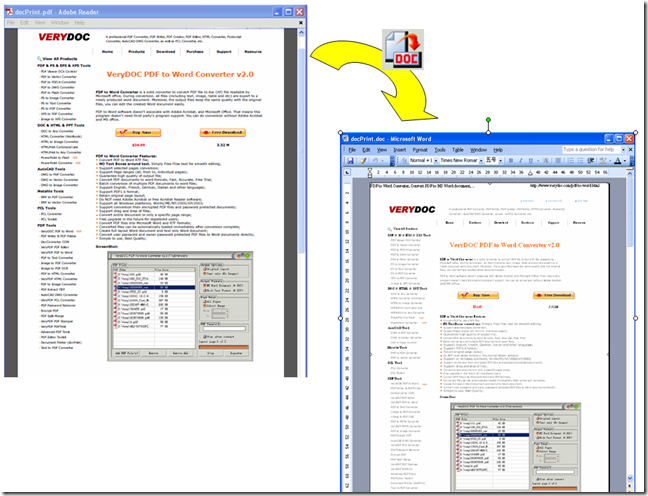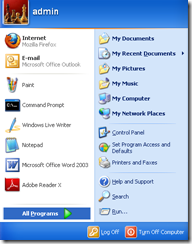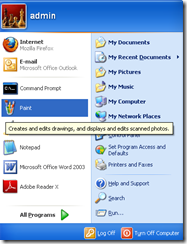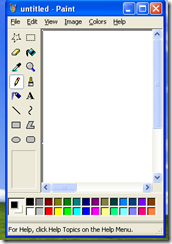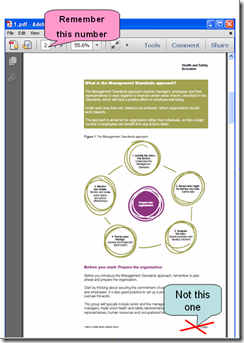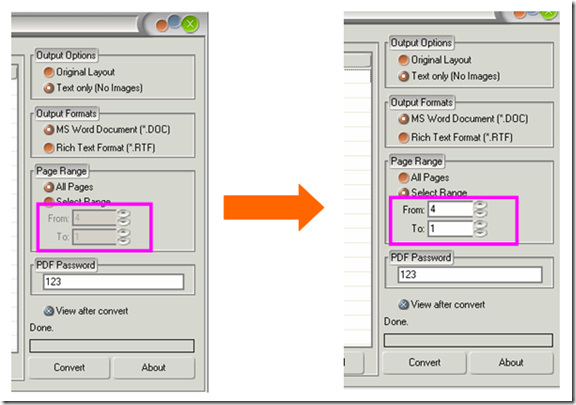Will your PDF to Word convert rotated texts from PDF files to Word documents?
Yes, the VeryDOC PDF to Word Converter can help you to convert rotated texts from PDF files to Word documents easily and accurately.
It would be effortless for you to convert PDF files to Word documents the way you want. Not only can it automatically recognize rotated pages, but also it can preserve the contents, format, and images in the resulting Word documents as in the original PDF files. This is one of most powerful features of the VeryDOC PDF to Word Converter. The following example clearly demonstrates how well this software can help you to convert a rotated text form a PDF file to a Word document.
Compare the two original PDF file and the resulting Word document, you will find that both are of the same format: the text is vertical in the original PDF document, and it is also vertical in the converted Word document. The most delightful thing is that to convert a rotated text from a PDF file to a Word document, all you need to do is just click the Convert button. You do not even need to select any Output Option.
With the help of the VeryDOC PDF to Word Converter, not only can you convert PDF to Word fast and effectively, but also can you easily edit the content of the converted Word file.