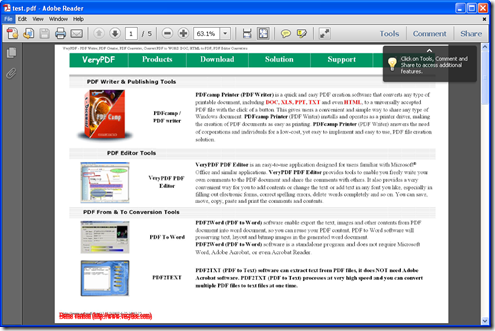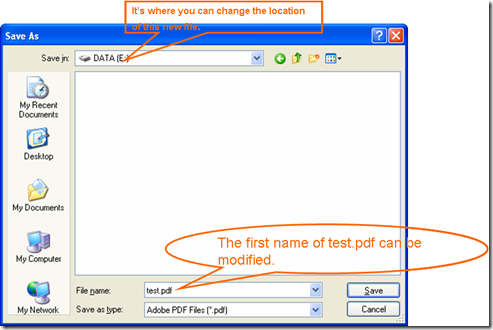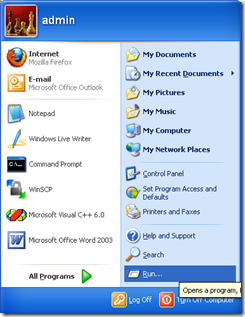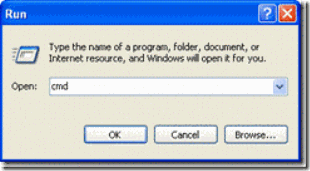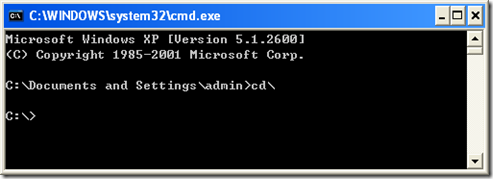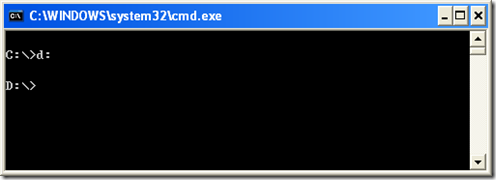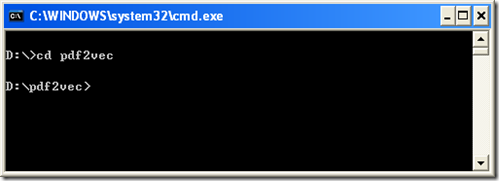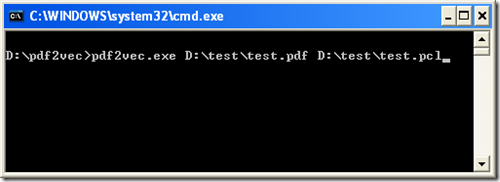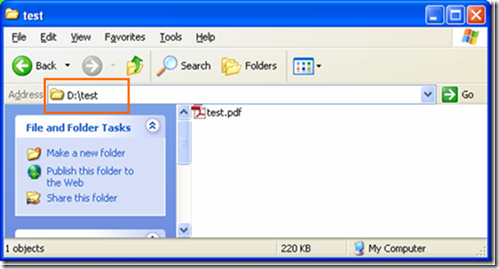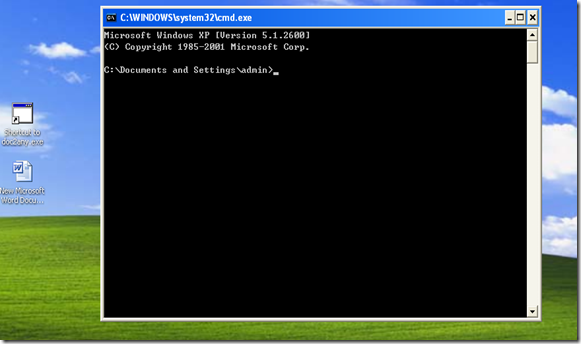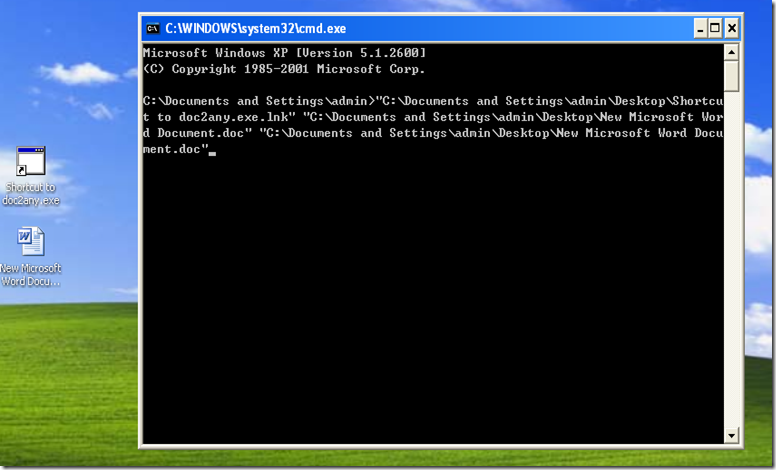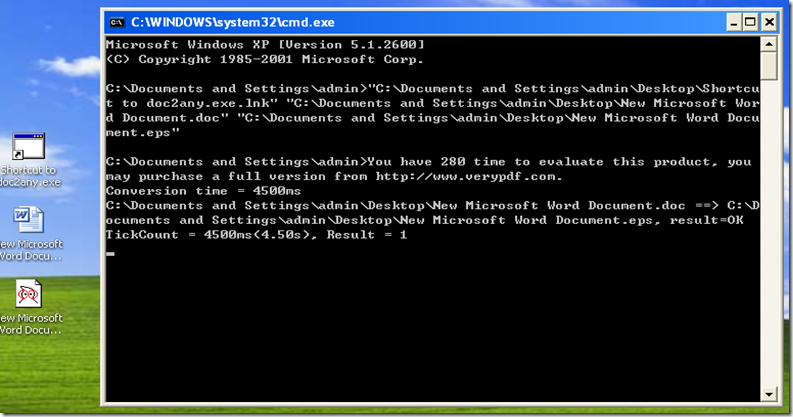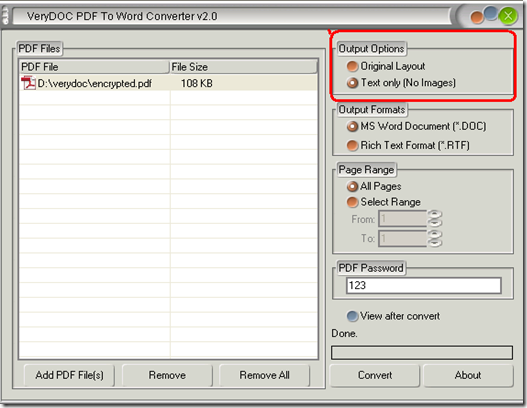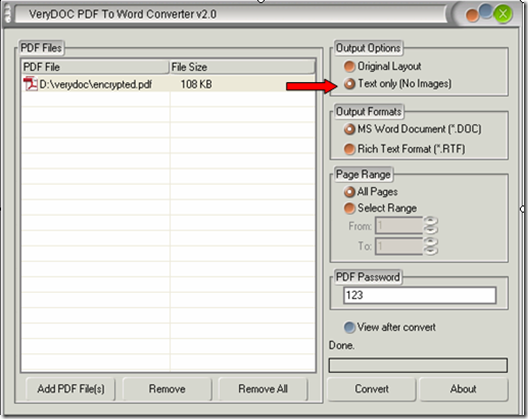How to convert PDF file to a new PDF file?
There exist many ways to accomplish this conversion. I want to advice you three simple ways.
The first is to use the function of “copy-paste”. For example, the original pdf file is called test.pdf which is in the folder test of disc d.
Firstly, copy it. There are two steps you need to do.1) Find test.pdf and right click on it. 2) Check the label copy on the popup menu and click. Or, press “ctrl + c" simultaneously.
Last, paste one. There are two too.1) Get to the location you want to put. 2) Right click on a blank place and press the label paste on the spread menu. Or press “ctrl +v”at the same time.
Then it is done. You can change its first name by using the rename label on the same menu according to your like.
The second is to use the label “save as”. The specific details are:
1) Open a pdf file and click on the label file.
2) Click on the label “pdf…”on the following menu which come out when you click on “save as” label. At this time a box called save as will be shown.
3)When everything has been done, press save.
The last is to use a software called VeryDOC pdf to vector converter. The specific operation can refer to this website:
https://www.verydoc.com/blog/how-to-convert-pdf-file-to-pcl-file.html
In this issue, there two operation you need to finish. 1. Change the last filename in “d:\test\test.pcl”, .pcl, to .pdf in window 4. 2.Modify the first filename or the location of this new pdf file. Be mindful to modify at least one.