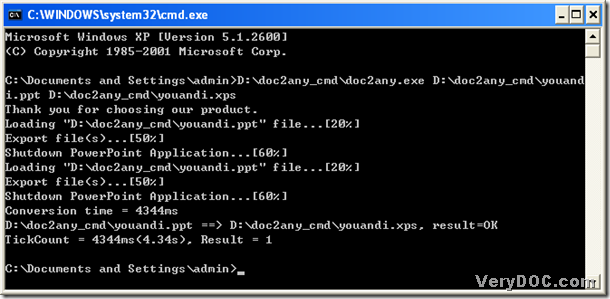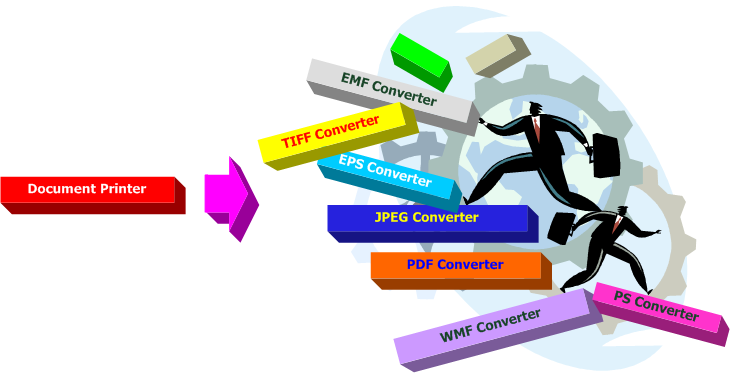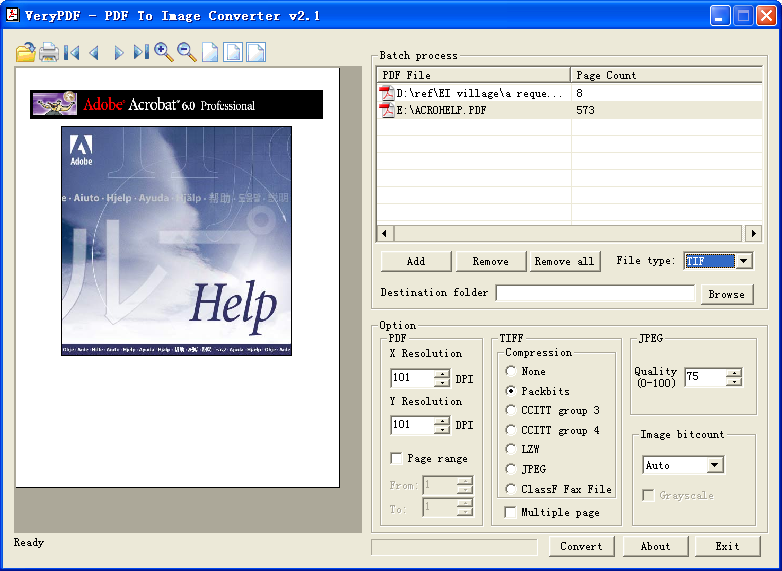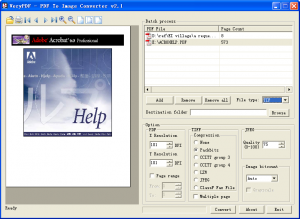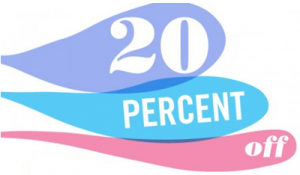A way to convert PowerPoint to xps
PowerPoint is very popular in this modern world, whose most common format is ppt. PPT file is commonly used to overview the slides. And this article is to tell you how to convert PowerPoint to xps quickly with the command lines. Maybe you do not know the command line, but once you read the following paragraphs, you will think it is not that hard than you imagine. Here please allow me to illustrate the tool that help you accomplish the prospective result----DOC to Any Converter Command Line. DOC to Any Converter Command Line has been designed to help users convert office to any formats, such as doc to pdf, doc to flash, doc to png, ppt to eps, and xlsx to ps etc.. DOC to Any Converter Command Line is a trustworthy tool, which could not only help you process the single conversion, set the properties, but also help you process the task in batches quickly within one conversion. Here is the method with DOC to Any Converter Command Line based ppt to xps.
First, DOC to Any Converter Command Line need to be run in the command prompt window, thus, please click “Windows+R” hotkey>input “cmd.exe”>click “ok” button, then the command prompt window could be opened.
Then, you could run DOC to Any Converter Command Line via inputting the path of ‘doc2any.exe’, or drag ‘doc2any.exe’ into the command prompt window directly, then click “space” button. Next, add the source file>click “space” button and prepare the targeting path, at last, click “enter” button to process the single ppt to xps. Below is the example of processing the single ppt file.
If you would like to set the properties of single xps file, you could input the parameters between the path of doc2any.exe and the path of ppt. Below is the related example.
C:\Documents and Settings\admin>D:\doc2any_cmd\doc2any.exe<space><options><space> D:\doc2any_cmd\youand
i.ppt <space>D:\doc2any_cmd\youandi.xps<enter>
Thank you for choosing our product.
(<options> stands for any parameters you may input during the conversion)
To process the task in batches within one conversion, there is a way to reach it with DOC to Any Converter Command Line: make the source files into the same folder, and input the uniform path with “*” replacing the source file name. Here is the example below, which may help you a little:
C:\Documents and Settings\admin>D:\doc2any_cmd\doc2any.exe<space><options><space> D:\doc2any_cmd\*.ppt <space>D:\doc2any_cmd\*xps<enter>
Thank you for choosing our product.
(the result of the conversion above is all of ppt files in the folder of “doc2any_cmd” will be converted into xps files added in the folder of “doc2any_cmd’)
This is the end to convert PowerPoint to xps---ppt to xps with DOC to Any Converter Command Line. I wish you enjoy it, which could help you when you want to convert ppt to xps in the future in your daily work time. And thank you for reading and sharing this article. To know more of DOC to Any Converter Command Line, please click here, where you also could buy the official version of this converting tool.