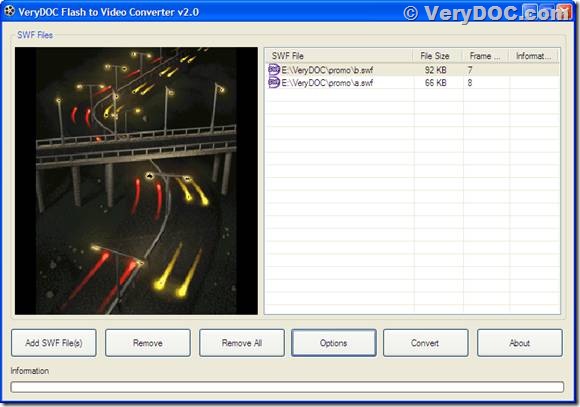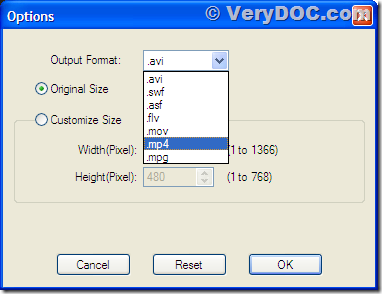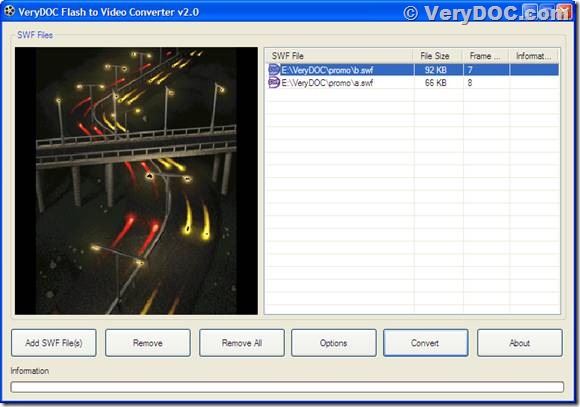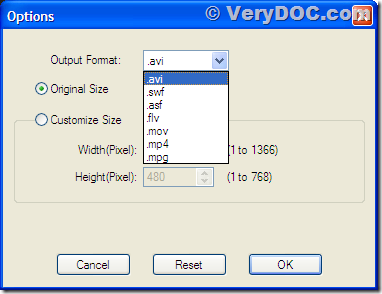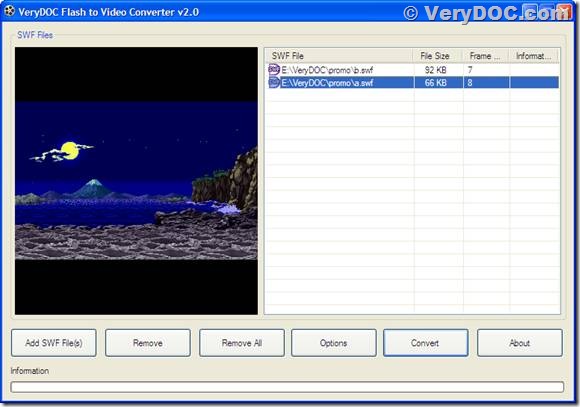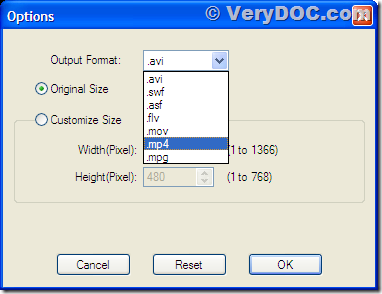RTF stands for Rich Text Format, which is a format of text files and could be opened and edited in MS Office Word and OpenOffice. Org. And HPGL is the HP graphics language designed for specifying 2D graphical information for the HP range of plotters. It is efficient and easy to write and read. The language itself has a large number of instructions, most of the ones not touched on here relate directly to plotter devices, for a full description of the language the HPGL descript is normally provided with an HPGL compatible plotter. And DOC to Any Converter Command Line could help you convert Rich Text Format to hpgl----rtf to hpgl. DOC to Any Converter Command Line is your best choice, which is a converting tool based on the command lines. Moreover, it supports the batch conversion and customizing the output layouts flexibly.
Here is the method to convert rtf file to hpgl file with DOC to Any Converter Command Line below.
First, start the operating environment of DOC to Any Converter Command Line, there are 2 ways for you to choose:
- click “start” button>select “Run”>input “cmd”>click “ok” button, then the command prompt window could be opened
- click the hotkey of “Windows+R” on the keyboard>input “cmd.exe”>click “ok” button, then the dialog box could be popup on the screen of pc
and here is the current directory below:
C:\Documents and Settings\admin>
Then, start DOC to Any Converter Command Line in the current directory, and add the source file, and prepare the targering path, likely, there are 2 ways for you to select to start DOC to Any Converter Command Line:
- input the path of ‘doc2any.exe’ directly to start DOC to Any Converter Command Line
- drag and drop the program of ‘doc2any.exe’ into the command prompt window directly
to add the source file----please drag and drop the source file directly into the command prompt window, and then input the targeting path into the command prompt window, at last, please click “enter” button to process the task:
C:\Documents and Settings\admin>D:\doc2any_cmd\doc2any.exe<space>
D:\f\dog.rtf<space>E:\out\dog.hpgl<enter>
----------------------------------------------------------------------------------
And the example above is about the conversion of the single rtf file, however, what if we need to customize the properties of the hpgl file? Please remeber DOC to Any Converter Command Line will never fail you, and in the following example, we use “<options>” to stand for all the parameters you could input, thus, to edit the properties of the targeting file, please see the example below:
C:\Documents and Settings\admin>D:\doc2any_cmd\doc2any.exe<space><options><space> D:\f\dog.rtf<space>E:\out\dog.hpgl<enter>
Thank you for choosing our product.
It is noticed that any parameters must be typed after the start of the converting tool and before the inputting of the source file, or it will never work well, even will have an impact on the whole conversion.
----------------------------------------------------------------------------------
To convert the single rtf to hpgl from each page to each page-----convert each page of single rtf to single page hpgl files, DOC to Any Converter Command Line still could help you, and here is the example below:
C:\Documents and Settings\admin>D:\doc2any_cmd\doc2any.exe<space><options><space> D:\f\dog.rtf<space>E:\out\dog%.hpgl<enter>
Thank you for choosing our product.
The key point to get the single hpgl files from each page of rtf, is to input the percent character “%” behind the targeting file name.
---------------------------------------------------------------------------------
The examples above are all about the conversion of the single rtf file, and you may ask how to process dozens of rtf files one time, well, your thought just cut to the point here. If you want to convert rtf to hpgl in batches, first please make sure that all of source files could be in the uniform folder, and then use the wildcard character “*” in the conversion to process all of the source files in the uniform folder one time, more details, please refer to the following example:
C:\Documents and Settings\admin>D:\doc2any_cmd\doc2any.exe<space><options><space> D:\f\*.rtf<space>E:\out\*hpgl<enter>
Thank you for choosing our product.
Note: the key point to convert Rich Text Format to hpgl in batches is to replace all the file names with the wildcard character “*”.
The above is the method to convert Rich Text Format to hpgl----rtf to hpgl, I hope it is helpful to you, and it is the end to convert rtf to hpgl based on different amount of rtf files and whether users need to edit the options or not. However, interested in this professional tool, please do not hesitate to download it by clicking the link, and to obtain its full function right now, please click here, at last, thank you for reading this article!
![]() , and then you will receive free a registration key in no more than 24 hours. If you are reading this article after the date, you still have a chance to own a free Flash to Video Converter. Download the application and try it, write an experience article of no less than 300 words and then send it to
, and then you will receive free a registration key in no more than 24 hours. If you are reading this article after the date, you still have a chance to own a free Flash to Video Converter. Download the application and try it, write an experience article of no less than 300 words and then send it to ![]() , then you will have an opportunity to receive a free license of Flash to Video Converter.
, then you will have an opportunity to receive a free license of Flash to Video Converter.