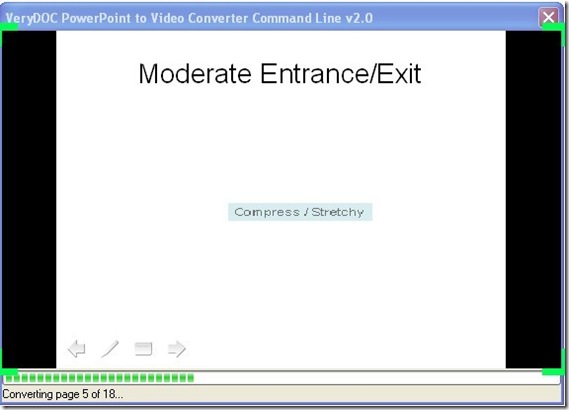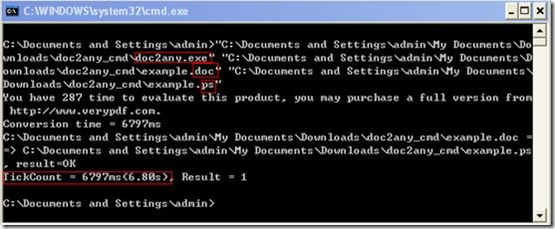A method to convert xlsx to image
In this article, you will know a method to convert xlsx to image with DOC to Any Converter Command Line. DOC to Any Converter Command Line can help you convert Office files to other kinds of files singly or in batch with the different properties. And the following example is about the conversion of xlsx to png with DOC to Any Converter Command Line.
Step1. Install DOC to Any Converter Command Line in your computer:
Press this link: https://www.verydoc.com/doc2any_cmd.zip, then unzip the folder of “doc2any_cmd” to your computer, then please open that folder, and double-click the program of “doc2any.exe” in order to install DOC to Any Converter Command Line in your computer.
Step2. Open the running environment of DOC to Any Converter Command Line:
For Windows systems, the command prompt window is the environment of the operation for the command line. And DOC to Any Converter Command Line can work based on the command line, thus you need to open the command prompt window for the running of DOC to Any Converter Command Line. And the following steps can instruct you:
click “start” to open the start menu, and select “Run” on start menu, then the dialog box of “Run” can be popped out, then please input “cmd.exe” and click “ok”.
Step3. Input the command line in the command prompt window:
“C:\Documents and Settings\admin>” is the current directory of the command prompt window, and you can run DOC to Any Converter Command Line through typing the path of “doc2any.exe” in the command prompt window without changing the current directory, and then you can add the xlsx file and create the objective path in turns etc., and the following command line can tell you the exact format on converting xlsx to image---xlsx to png in the command prompt window:
E:\doc2any_cmd\doc2any.exe D:\early\baby.xlsx G:\late\baby.png<enter>
- E:\doc2any_cmd\doc2any.exe is the path of “doc2any.exe”, which is the program to launch DOC to Any Converter Command Line;
- D:\early\baby.xlsx is the path of the xlsx file, which is for adding the source file for the conversion;
- G:\late\baby.png is the path of the png file, which is to select the objective folder and the targeting file extension;
- <enter> is to click “enter” to start the conversion.
DOC to Any Converter Command Line not only can help you process the basic conversion, but also can help you edit the options of the objective file. For instance, to edit the height of the objective png file, you can input the related parameters when you finish launching DOC to Any Converter Command Line in the command prompt window, which is “-height <int>” for DOC to Any Converter Command Line. Here we can set “<int>” as 888, for example:
E:\doc2any_cmd\doc2any.exe –height 888 D:\early\baby.xlsx G:\late\baby.png<enter>
By now, you overviewed the entire conversion from xlsx to image------xlsx to png with DOC to Any Converter Command Line. If you want to know more DOC to Any Converter Command Line and the real parameters for the conversion with DOC to Any Converter Command Line, you can click the following link to log on the official website of DOC to Any Converter Command Line: https://www.verydoc.com/doc-to-any-options.html.