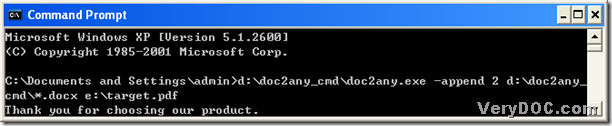Convert MS Office 2007 and Office 2010 pptx to pdf and merge pdf files
Sometimes, it is a little hard to convert Office 2007 and Office 2010 pptx to pdf and substitute this pdf file for the existed pdf. However, once you own DOC to Any Converter Command Line, everything turns so easy! Anyway, if you think it is unbelievable, you can keep reading this article.
However, to use DOC to Any Converter Command Line to process the task, it is necessary to own this tool in your computer. Thus, firstly, please download DOC to Any Converter Command Line via clicking this link: https://www.verydoc.com/doc2any_cmd.zip. After the extracting, DOC to Any Converter Command Line can be launched by the way of calling “doc2any.exe” later.
Then, please click “start” at the bottom of your screen, then choose “Run” by clicking it to open the dialog box “Run”, and you need to type “cmd.exe” and click “ok” there to run “cmd.exe”, then along with the running of “cmd.exe” in your computer, the command prompt window is opened, too, which is the operating environment of DOC to Any Converter Command Line. Here is the current directory below:
C:\Documents and Settings\admin>
After you open the command prompt window, please type the path of “doc2any.exe” in order to run DOC to Any Converter Command Line, for to call “doc2any.exe” is the only way to realize running DOC to Any Converter Command Line in the command prompt window. Then click “space” to continue type this parameter “-append 2”, which helps you substitute the new pdf file for the old one in the way of appending the content of new pdf file after the last page of old pdf file, if these two pdf files have the same name and same location in your computer. Then, please click “space” to input the path of the source pptx file, then after you click “space” in the command prompt window, please type the path of the old pdf file, which is a guarantee to cover the old pdf file with the new converted one. At last, you can click “enter” in the command prompt window, which can make DOC to Any Converter Command Line produce this new pdf file quickly from Office 2007 and Office 2010 pptx to pdf and merge pdf files, based on the old pdf and the new pdf.
Here is the command line below:
G:\doc2any_cmd\doc2any.exe –append 2 D:\input\ab.pptx F:\out\example.pdf
Also when you process this task by yourself, you can use “-append 1” to merge pdf files in the way of inserting new pdf file before the first page of the existed pdf file in the same folder.
Anyway, at the end of this article, I think you can understand how to convert MS Office 2007 and Office 2010 pptx to pdf and merge pdf files, and if you want to know more conversions with DOC to Any Converter Command Line, you can go to the homepage of DOC to Any Converter Command Line at this link: https://www.verydoc.com/doc-to-any-options.html.