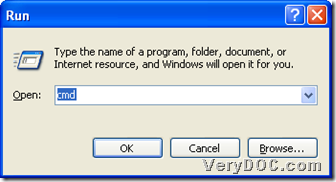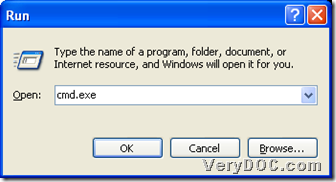Convert doc to pdf and edit pdf producer
You can call the application of DOC to Any Converter Command Line to convert doc to pdf and edit pdf producer in your computer of Windows systems. Besides, it can be fulfilled with DOC to Any Converter Command Line one time. To know more details, please keep reading this article.
You can click this link of https://www.verydoc.com/doc2any_cmd.zipto download a zip, then extract the content there to your computer, which leads to the convenience in launching DOC to Any Converter Command Line later.
Then, please run “cmd.exe” to open the command prompt window in your computer, for it is the operating environment of DOC to Any Converter Command Line in Windows platforms:
click “Windows + R” > input “cmd.exe” or “cmd” in the dialog box “Run” > click “ok”
More details, you can refer to the following pictures:
Then, in the command prompt window, please refer to the following command lines to process your own task accordingly:
D:\doc2any_cmd\doc2any.exe –producer verydoc.pdf F:\ab\in.doc F:\ab\out.pdf
D:\doc2any_cmd\doc2any.exe –producer verydoc.pdf F:\ab\*.doc F:\ab\*.pdf
where:
- D:\doc2any_cmd\doc2any.exe is the path of “doc2any.exe”, which is inputted to run DOC to Any Converter Command Line
- –producer verydoc.pdf is a parameter used to edit producer of pdf, whose name is “verydoc.pdf”
- F:\ab\in.doc is the source path of the doc file, which is used to add source file
- F:\ab\out.pdf is the targeting path used to save and name objective pdf file
- F:\ab\*.doc is the uniform source path of doc files in folder “ab”, which is used to process all doc files in folder “ab”
- F:\ab\*.pdf is the universe path used to save targeting pdf files from doc files in folder “ab”
- the latter command line can help you process all doc files in “ab” folder to pdf files one time
And you need to take the steps above one by one in turns, then after all of them are done well, please click “enter” in the command prompt window in order to make DOC to Any Converter Command Line convert doc to pdf and edit pdf producer.
The following picture is about this conversion in the command prompt window:
If you would like to know more parameters and more conversions besides the one from doc to pdf and edit pdf producer, please go to the homepage of DOC to Any Converter Command Line via here.