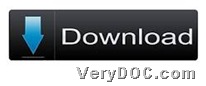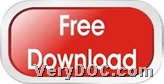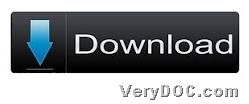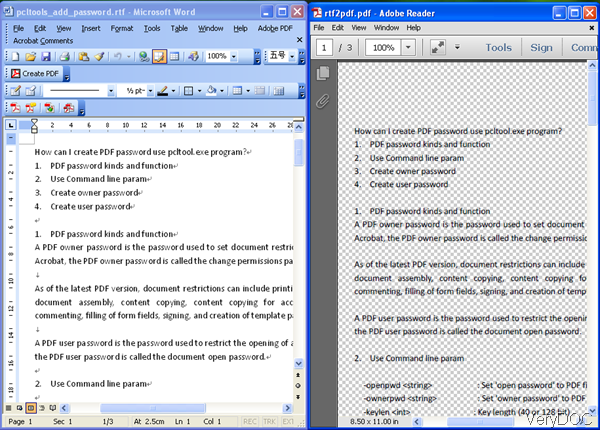How to set image bitcount during converting Office to image
VeryDOC DOC to Any Converter helps you convert Office to image and set image bitcount in Windows systems.
What is image bitcount?
Color depth or bitcount is the number of bits used to indicate the color of a single pixel in a bitmapped image or video frame buffer. This concept is also known as bits per pixel (bpp), particularly when specified along with the number of bits used. Higher image bitcount gives a broader range of distinct colors. Color depth is only one aspect of color representation, expressing how finely levels of color can be expressed; the other aspect is how broada range of colors can be expressed.
How to use VeryDOC DOC to Any Converter to convert Office file to image files and edit image bitcount?
1. Download VeryDOC DOC to Any Converter
You need to download trial package of this software, then open it and extract its folder “doc2any_cmd” to your computer. Then, trial software could be applied in your own conversion later.
2. Run command prompt window
For command prompt window is elementary to process commands conversion, you need to open it in your computer. And then, parameters and commands could be inputted there for converting Office file to image files later.
3. Convert Office file to image files and edit image bitcount
After you enter command prompt window successfully, you should understand following example:
doc2any.exe –bitcount 1 d:\input\source.xls f:\output\target.jpg
In the example above, you need to:
- doc2any.exe : run doc2any.exe executive file for using this software
- –bitcount 1 : set image bitcount as 1 so that image could be monochrome – black and white
- d:\input\source.xls : specify input file XLS
- f:\output\target.jpg : specify output file target.jpg
Once you do operation like above and convert Office file to image files and set image bitcount with commands, please check your destination folder, then you will notice your image files with specific image bitcount could be produced into targeting folder.