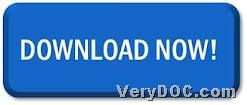How to convert EMF/WMF to vector/raster image/PDF/SWF
To know how to use VeryDOC EMF to Vector Converter to convert EMF/WMF to vector/raster image/PDF/SWF through command line, welcome to read this article here!
VeryDOC EMF to Vector Converter allows you to batch convert from EMF and WMF files to other formats, which can be run using the handy interface or in batch mode to convert large volumes of EMF and WMF files in real-time. converts enhanced metafiles (EMF) and Windows metafiles (WMF) to PDF, WMF, EMF, PS (Postscript), EPS, SVG, SWF, XPS, HPGL, PCL etc. vector formats while preserving the vector and text information. Moreover, this application allows developers to access the converter via Visual Basic, C/C++, Delphi, ASP, PHP, C#, .NET, etc. program languages.
First of all, please feel free to download trial version of VeryDOC EMF to Vector Converter.
Then, here are steps to use this trial version to convert EMF/WMF file to vector/raster image/PDF/SWF through commands below:
Step1. Run cmd.exe in your computer
The operating environment of commands for Windows systems, could be opened through running cmd.exe, and then, you can type commands and parameters there.
Step2. Convert EMF/WMF file to vector/raster image/PDF/SWF
Here are relevant examples for you to refer to below:
emf2vec.exe C:\in.emf C:\out.eps
emf2vec.exe C:\in.wmf C:\out.pdf
emf2vec.exe C:\in.emf C:\out.swf
emf2vec.exe C:\in.emf C:\out.tiff
where:
- emf2vec.exe: call executive file “emf2vec.exe” for running software
- C:\in.emf/wmf: specify input EMF or WMF file
- C:\out.eps/pdf/swf/tiff: specify output EPS, PDF, SWF or TIFF file
When you finish converting them, you can get targeting file in destination folder. And if you want to know how to realize setting properties of targeting files, welcome to continue to concentrate here.
At last, thank you for reading this article, which is about converting EMF/WMF file to vector/raster image/PDF/SWF through commands and parameters. And to know more useful articles about other software, you can visit here frequently and bookmark this web page. To buy this software, please go to order page of VeryDOC EMF to Vector Converter. Thank you for your support!