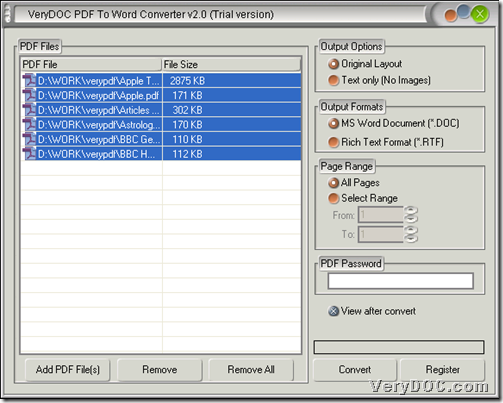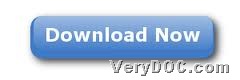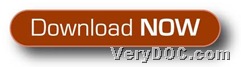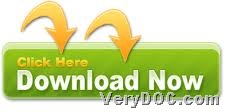How to singly or batch convert PDF to Word/DOC/RTF
This article aims to show you how to use VeryDOC PDF to Word Converter to singly or batch convert PDF to DOC/Word/RTF on Windows platforms.
Here are more details below:
Step1. Install software
You need to install software after you get installer of VeryDOC PDF to Word Converter double-click installer and follow setup wizard step by step, and then, you can follow steps below to accomplish your own process here. 🙂
Step2. Open software and add source files
Double-click shortcut of this software in order to open its GUI interface, and then, click Add PDF File(s) on GUI interface > select PDF files singly or in batches in pop dialog box > click Open, and then, selected PDF files could be added for conversion as paths in processing form. And here is relevant picture below:
Step3. Set targeting format
After adding, please click one of radios of MS Word Document and Rich Text Format in order to set targeting file type as DOC or RTF under Output Formats
Step4. Set targeting folder and convert PDF files to DOC/RTF
After basic work is done like above, please click Convert on GUI interface so that targeting folder could be selected in pop dialog box, and then, please click Ok in pop dialog box, so VeryDOC PDF to Word Converter can start to convert PDF files to DOC files/RTF files. Then, you can get perfect DOC/RTF files in your computer!
After you read the above, did you try your own converter to singly or batch convert PDF files to DOC/RTF files through GUI interface? If so, on the condition of being attracted by this tool, just welcome to use full version of VeryDOC PDF to Word Converter. If you want to know more articles of this software, please visit here frequently, and for any questions, please drop your comments here. Thank you for your support! 🙂