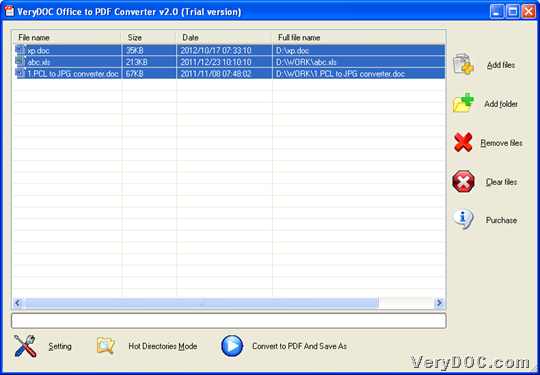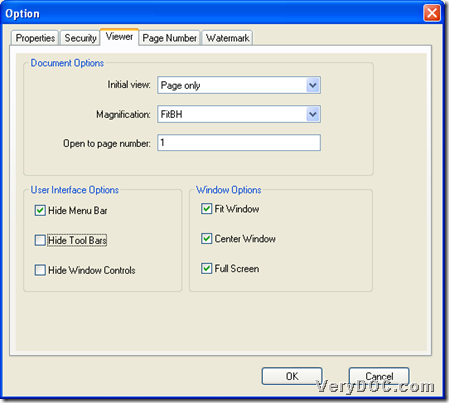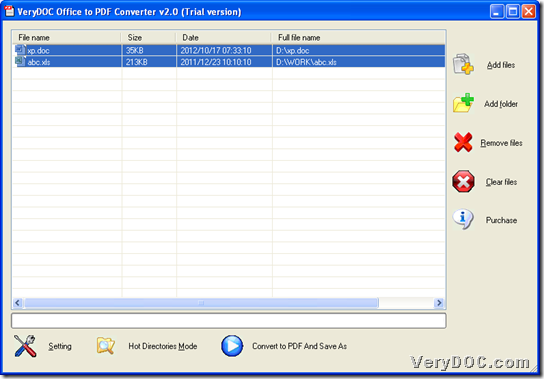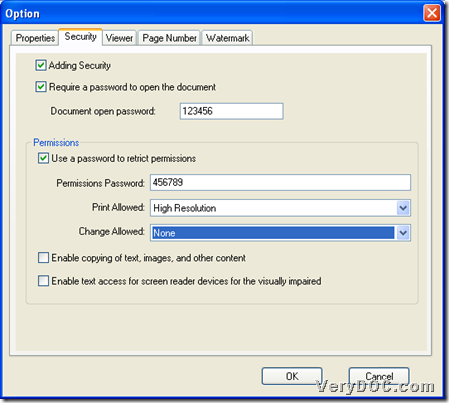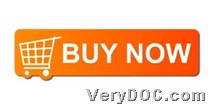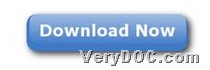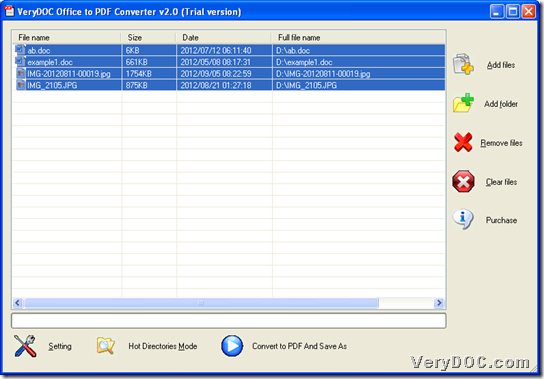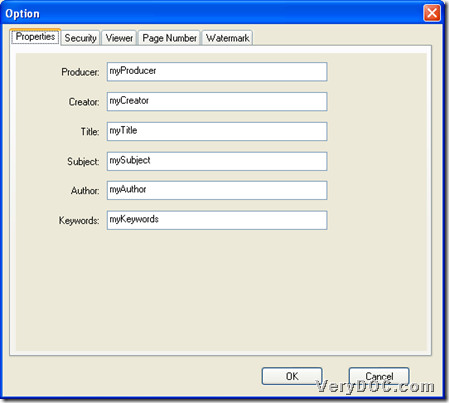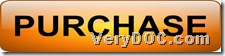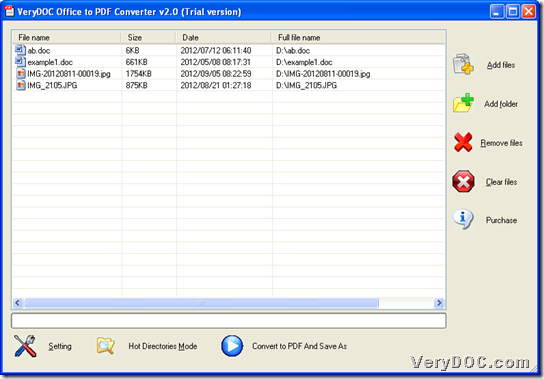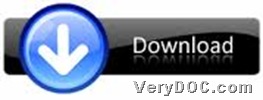How to view PDF flexibly after converting image/Office to PDF
Please feel free to read this article if you want to know how convert Office/image to PDF and view PDF flexibly after this conversion in Windows systems.
First of all, the software we use for process in this article is VeryDOC Office to PDF Converter, which is a professional tool for Windows users to convert Office to PDF or image to PDF singly or in batches through GUI interface. Moreover, this utility allows you to set PDF properties, e.g., PDF preview mode, etc.. To know more information about this application, please go to homepage of VeryDOC Office to PDF Converter.
This application can provide you with various preview modes of PDF files, so if you would like to know, here are steps to use this software to convert image/Office to PDF and view PDF flexibly below:
1. Install trial version software
Please download installer first from following icon:
Then, please double-click installer and follow setup wizard to install trial version in your computer so that you can use it for later process.
2. Open GUI interface to add source files
Double-click shortcut of this application, and then, its GUI interface could be opened, where you need to click Add files, and then, select source Office files or image files in pop dialog box > click Open, so they could be added into conversion. However, to make adding quicker, you can add source files through drag and drop of Office or image files into processing table directly.
Here is relevant snapshot about this step below:
3. Set preview mode of PDF files
After adding, please click Setting on GUI interface, and then, in pop panel named Option, please click tab Viewer > select one option on dropdown list Initial view, etc., also you can set opening page for typing page number in edit box Open to page number, e.g., 1.
Likely, for user interface display, you can set hiding of menu bar, toolbar, etc.; for Window options, display of center window, fit window, etc., could be selected flexibly. 🙂
Finally, you need to click OK so that they could be saved and you can go back to GUI interface. 🙂
4. Set targeting folder and convert image/Office to PDF
At last, please click Convert to PDF And Save As, and select folder as destination folder in pop dialog box > click OK, and finally, targeting PDF files with specific preview mode, could be produced into that folder, and you can notice these PDF files are high-quality. 🙂
By now, this is the end of this article on how to use VeryDOC Office to PDF Converter to convert image/Office to PDF and view PDF flexibly after conversion through GUI interface. To know more relevant articles here, please do not hesitate to visit here frequently. And here is quick entrance for you to purchase VeryDOC Office to PDF Converter below: