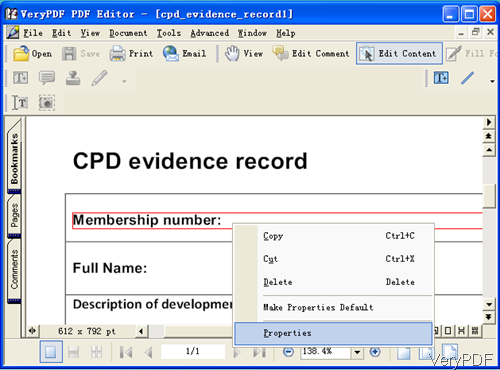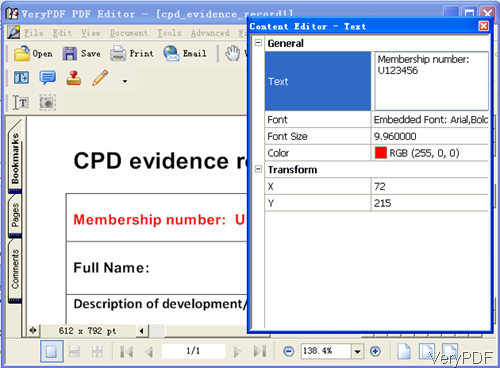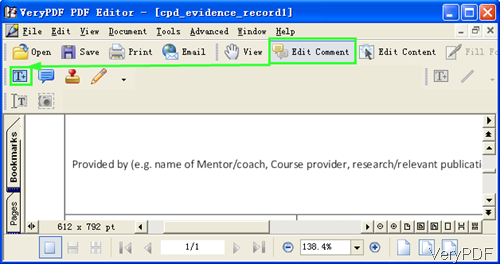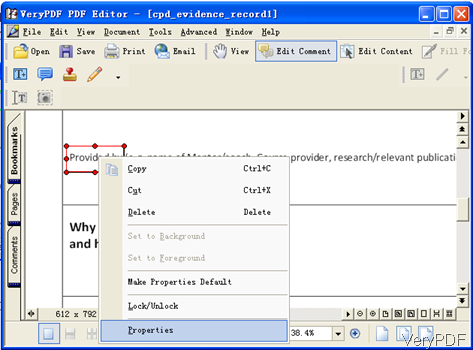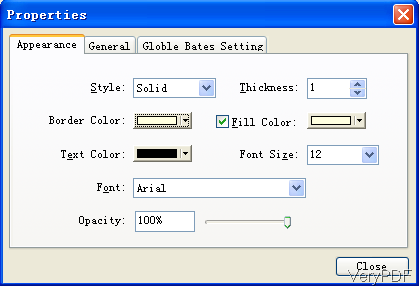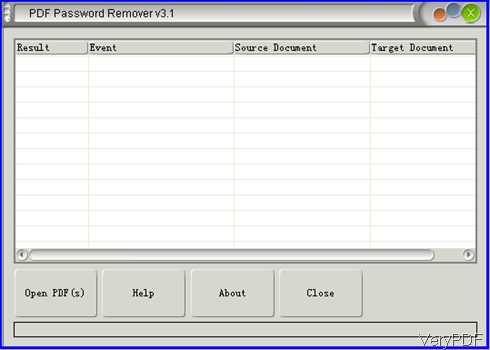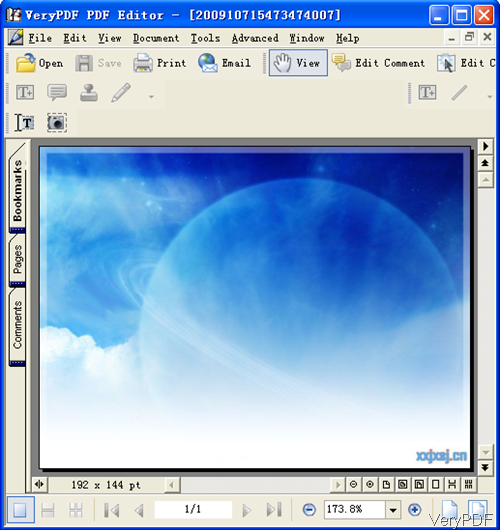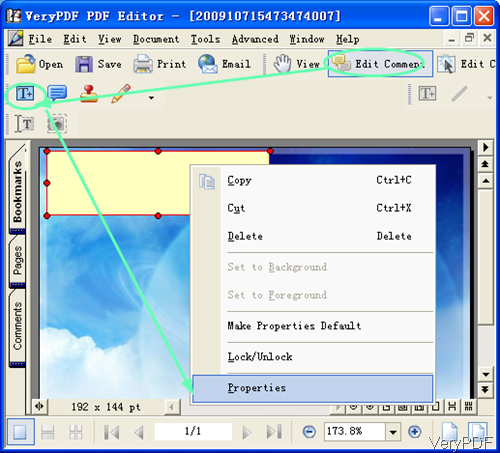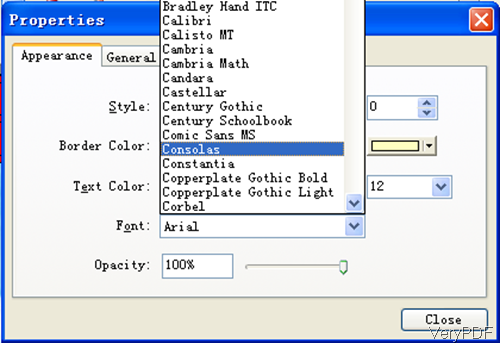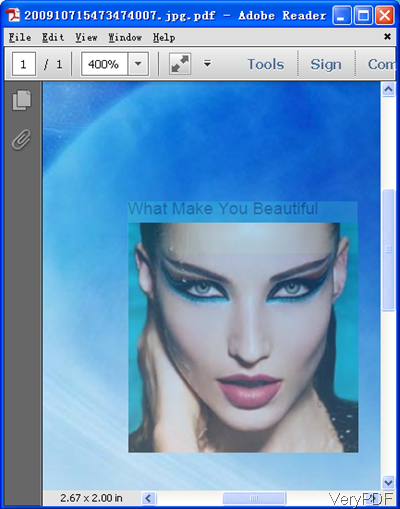How to edit PDF content by Advanced PDF Editor?
VeryDOC Advanced PDF Editor can be used to change PDF content or replace some fonts in batch.In this article, I will take a random PDF file for example to show you how to edit PDF.
Step 1. Download and Install
- Advanced PDF Editor is GUI version software, so you need to install its software interface. Once downloading finishes, there will be an exe in the downloaded folder. Please double click the exe and follow the installation message.
- Once the downloading finishes, there will be an icon on the desktop. Please launch this software by double clicking the icon.
Step 2. Edit PDF
- First, you need to judge PDF property. There are two kinds PDF file:image PDF and text based PDF. When edit text based PDF, please use the following method. The following snapshot is from the software interface. Please add file by clicking button Open.
- When you add file to software interface, please click option Edit Content then double click the the part that you need to edit. Then there will be red rectangle around text. Please right click it then you will see the dropdown list. Please choose option Properties then you will see the following dialogue box.
- It is not hard to find that most of the basic fonts information has been shown in the General tab. In the Text part, you can edit the text content. In the Font part, you can edit Embedded font style. In the Font size part, you can change font size. In the Color part, you can change the font color. In the Transform part, you can transform font from X and Y directions.
By this method, you can edit content of text based PDF file. Now let us try to edit content of image PDF file. After adding file to software interface, please click option Edit Comment like I showed in the following snapshot.
- Please click option Edit Comment then the icons will go fresh. Please click T icon then the mouse will turn to cross. Please draw the area where you need to edit PDF. Then the frame will go black and please double click it till it goes red like the following snapshot. Please right click the frame and then you will see the dropdown list.
- Please choose Properties then you will see the following dialogue box. Here please set fill color as white, border as white. Make sure the font size is the same with the original PDF fonts. And you can adjust opacity. Normally 100% is best.
- When you finishes setting, please click button Close to back to main interface.
- Then please double click the frame then you can you can input text in it. By this way you can add a new layer on the text which covers the old text.
If you are interested in this software, please buy one then you can use it forever. During the using, if you have any question, please contact us as soon as possible.