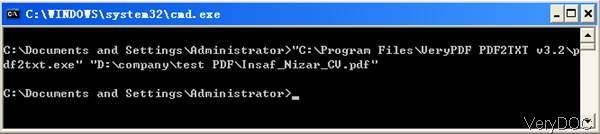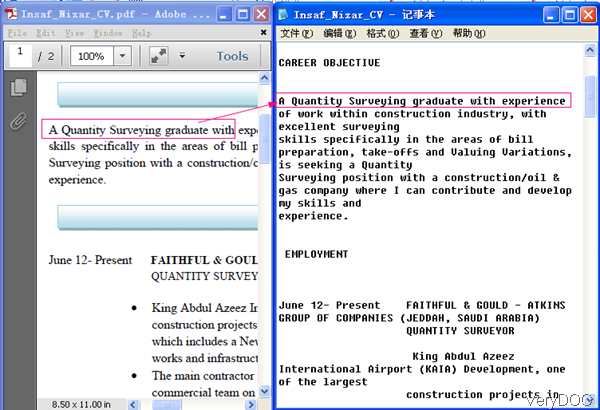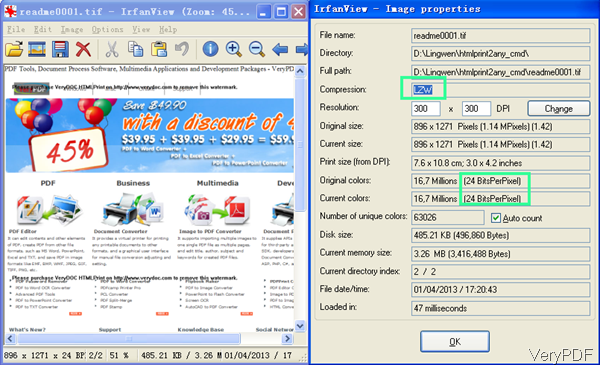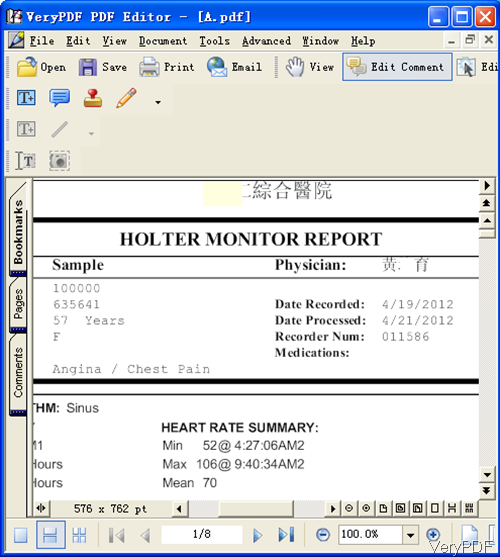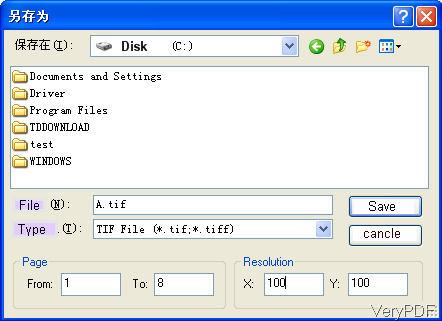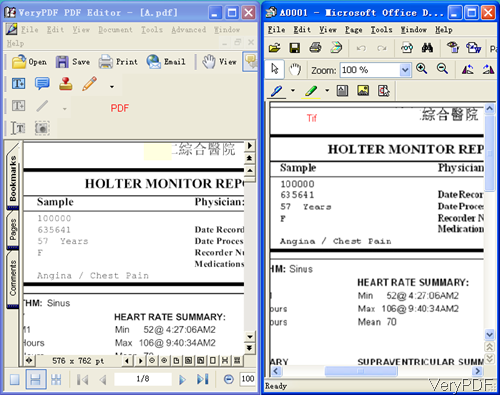Print website in duplex or double-sided printing by command line
It is know to all that double-sided printing, also names as two-sided or duplex printing, allows you to print on both sides of the page. By this way you can save cost up to 50%. When you need to print HTML information and save cost, maybe you can have a free trial of software VeryDOC HTMLPrint to Any Converter. In the following part, I will show you how to use this software.
Step 1. Download HTMLPrint to Any Converter
- This software is command line version, so you can use it together with C#, VB, VC or other applications. And for downloading easily, we have compressed it to zip file. So once downloading finishes, please extract it to some folder then you can check the elements in it.
- Please print HTML in compliance with the usage and examples.
Step 2. print HTML by command line
- When you use this software, please make sure there is printer contented with the computer.
Usage:html2any.exe [options] <HTML/MHTML file or URL>
Examples
- When you need to print HTML and print it to double-sided printing, please refer to the following command line.
html2any.exe -duplex 3 -color 1 C:\test.htm
html2any.exe -duplex 3 -color 1 https://www.verydoc.com
Parameters: - When you do the printing job, the following parameters may help you.
-listprinter: this parameter allow you to list all printers in system and shown them in the MS Dos Windows for you to choose.
-listbins : this parameter can help you list bins/trays of a printer
-chgbin <int>: when you need to change bin/tray for printer, please use it.
-restoreprinter: when you need to restore original settings to printer after printing
-checkjobstatus :during the printing, you may need to check status for print jobs
-checkjobtime <int> : if you need to delay some time before you check status for print jobs,please use this parameter and the unit is in seconds
duplex <int> : this parameter is an order to select duplex or double-sided printing for printers capable of duplex printing. And there are three values for you to choose. 1 is for simplex printing, 2 is for horizontal and 3 is for vertical printing.
1 : simplex
2 : horizontal
3 : vertical
-color <int>: this parameter is an order to specify color or monochrome to printer, 1 is for monochrome printing and 2 is for colorful printing.
1 : monochrome
2 : color
I can can not list all of them here, if you need to know more, please visit its readme.txt. During the using, if you have any question, please contact us as soon as possible.