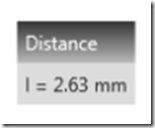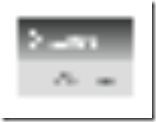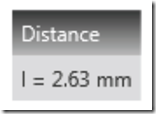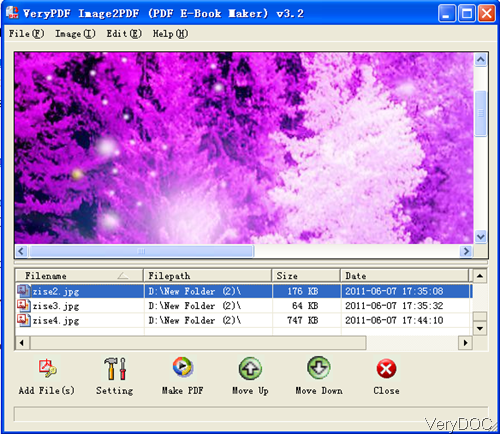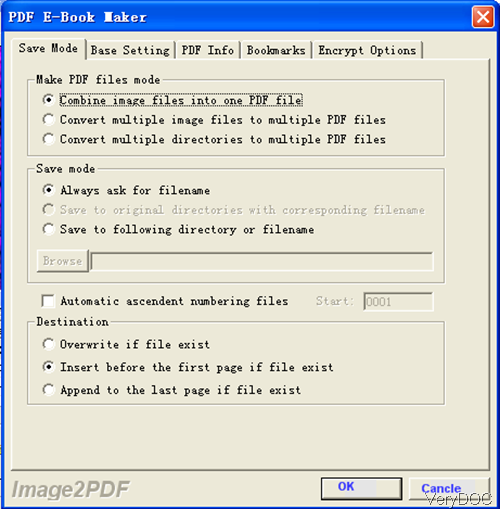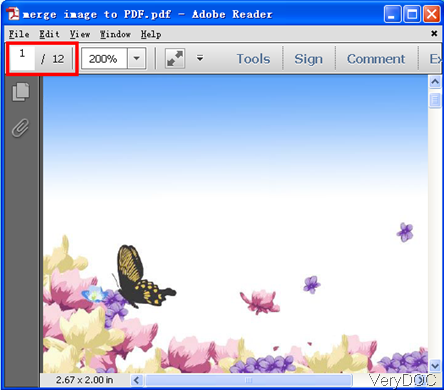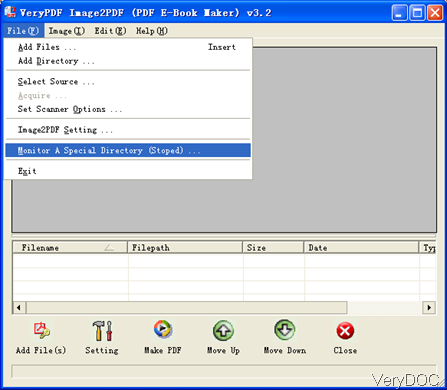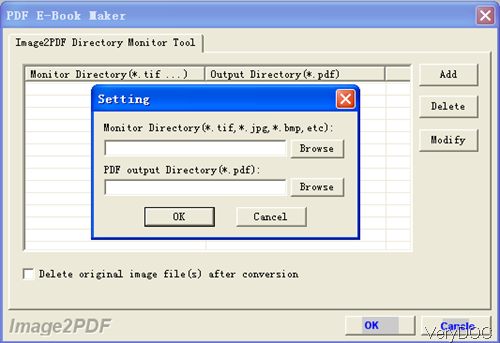VeryDOC XPS to PDF Converter-updated for better quality
Recently VeryDOC XPS to PDF Converter has been updated with many bugs fixed and many new functions added. By the updated version, you can convert XPS to PDF more easily but get better quality. In the following part, I will show you how to use this software and check how about the latest version.
Step 1. Download XPS to PDF Converter
- This software is command line version and for uploading easily, we have compressed it to zip file. Once downloading finishes, please extract the zip file to some folder then you can check the elements in it.
- Note this software is Windows application and it can not work under other system.
Step 2. Converter XPS to PDF
- When convert XPS to PDF and do not set other limitations, there is no big difference in the usage. If you are old customers, this step can be ignored. If you are fresh, please pay attention to the usage and example.
Usage:xps2pdf [options] <xps-file> [<out-file>]
Examples; - When converting single XPS to PDF, please refer to the following command line.
xps2pdf.exe C:\in.xps C:\out.pdf
When you need to do the conversion in batch, you can either use wild character or write some bat file.
xps2pdf.exe C:\in\*.xps C:\out\*.pdf
Now let us compare the conversion effect from the following snapshot. The first one is converted by the older version and the second one is converted by the latest version. Even if you zoom it much more bigger, there will not be sawtooth around the image. Meanwhile please compare the color, the new version can make the output PDF fresh. We try to improve the output PDF quality by enhancing resolution and try to convert the raster image part to vector during the conversion. For one thing, the conversion speed can be fasted and for another thing the quality can be enhanced. 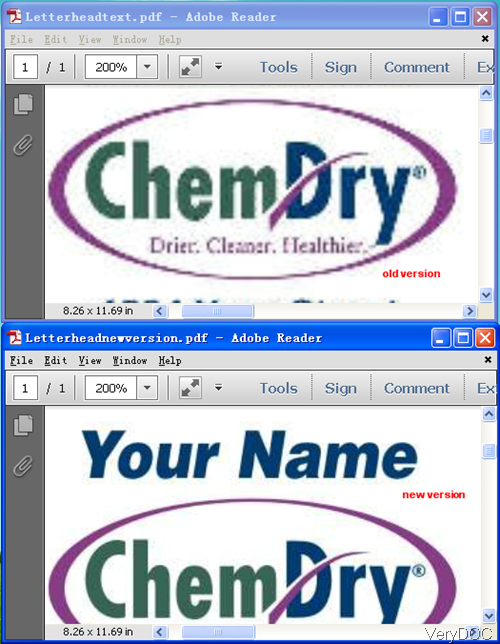
And this software has been updated based on the better quality, meanwhile there are many other functions have been added. Say by the new version, you can convert XPS to image file formats like EPS, PS, BMP, TIFF, JPEG, PNG, PCX, etc. And in the following articles, I will show you these new functions one by one. So if you are really in need of this software, please pay attention to our knowledge base. Even if more functions have been added but the price is still the same as before USD$79. If you are older user and want to update this software, please contact our support team.