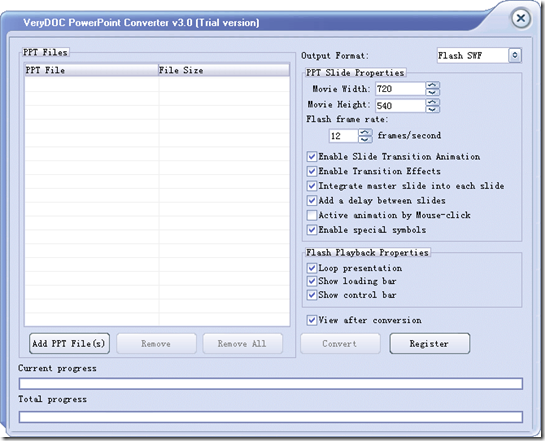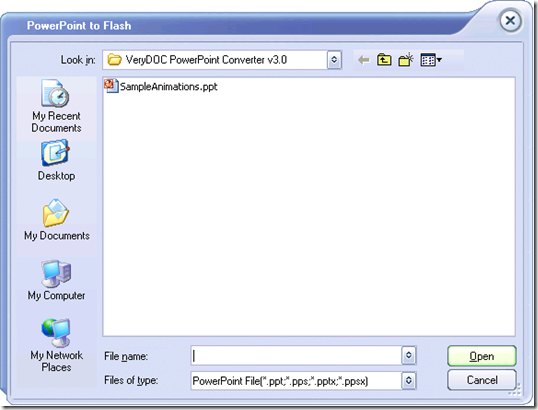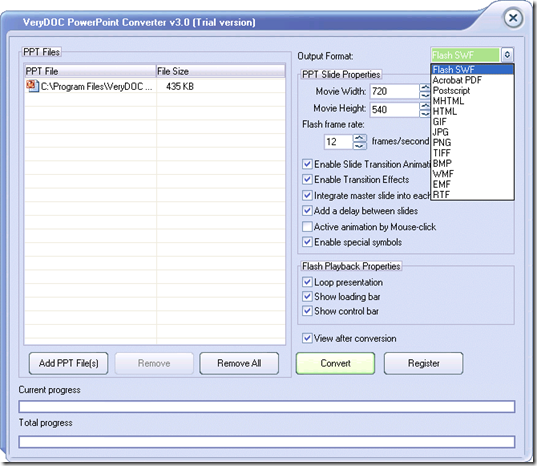PPT Converter
How Comes the PPT Converting Needs?
Microsoft Powerpoint is a most common file format we use in our daily life. In general introduction, trainings and even solutions, we find that people are more and more likely to express their thoughts, what their plans are, how to put into practice, why their ideas are persuasive by designing and explaining ppts.
Occasionally in some commercial situations, ppt designers might face some trouble which make them bothered. PPT designers intend to push their ideas on while at the same time they unwillingly term with sharing their achievements by other people’s copy and paste. They appeal for IPR protection for Creative Industries so urgely. Just as what they always scream, “Oh, no! Who can save me from crazy plagiarism? ”
General Introduction to VeryDOC PowerPoint Converter (Trial Version)
Now you got a new way to solve all of those problems. VeryDOC PowerPoint Converter can help you convert ppts into other formats which are unable to make any changes.
First, let’s look at the basic software interface.
Simple Function Description
1. PPT File Area
Click the button “Add PPT File(s)” .
Select the ppt file you want to convert and click the button “Open”.
What you’ve selected are listed in the blank area on the left.
2. Output Format
1) Select the format you want your ppt converted into in the dropdown menu on the top right.
2) Usually the second choice “Acrobat PDF” is the one professors most commonly use, owing to its two typical advantages, smaller and easier.
3) Adjust the scale by adding or subtracting the height and the width in the two statistic checkboxes right below the subtitle “PPT Slide Properties” in the middle of the whole interface.
4) Adjust the playing speed by adding or subtracting the value in the checkbox followed by the label “frames/second”.
5) Select the option “Enable Slide Transition” if your ppt needs a gradual transition between each page when in slide mode.
6) Select the option “Enable Transition Effect” to avoid any stuttering.
7) Select the option “Integrate master slide into each slide” when you want to remain the structure and relations.
8) In PDF format, the option “Add a delay between slides”, “Active animation by Mouse-click” and “Enable special symbols” are greyed out.
3. Flash Playback Properties
1) Select the option “Loop presentation” if you want your ppt played back.
2) Select the option “Show loading bar” if you want show a loading bar during Flash loading.
3) Select the option “Show control bar” if you want show control bar during playing.