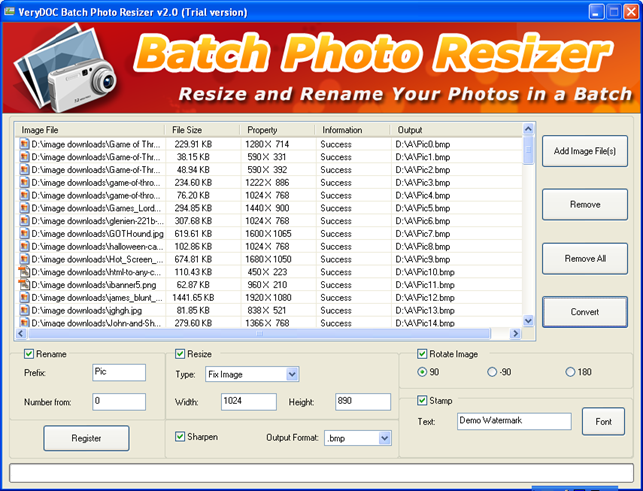You will know how to resize images, rename images and stamp images with GUI in this article, if you are interested in it, just read the followings.
The processing tool is VeryDOC Batch Photo Resizer, which helps to resize/rotate/stamp/rename files of image, e.g., JPG, BMP, GIF, PNG, TIF, TGA, etc.. Through this smaller GUI interface, it is simple and instant to achieve resizing, rotating, stamping, renaming images one time, no matter you add same-type images or various supported formats images. So, if you need this tool right now, and want to follow me to realize setting on your own images, just get trial version VeryDOC Batch Photo Resizer here, and proceed to operate them:
1. Run software and add images
Double-click shortcut so that GUI interface pops out, where you can click Add Images File(s) > select images in pop dialog box > click Open directly to add image files, and then, you can find selected images could be displayed in processing table. For quicker adding, you can drag and drop images into processing form directly.
2. Set supported features on images and edit output format
Unlike other tools, this smaller GUI application provides convenient ways to realize supported features setting:
- To resize files of image, click check-box Resize > click one of selectable types on pop list Type to regulate resizing type > set width and height accordingly by the way of typing values in edit-boxes Width and Height
- To rename photos, click check-box Rename > input prefix in edit-box Prefix to set prefix of filename, then, to set beginning number, type number in edit-box Number from
- For image rotation, please click one of radios 90, –90 and 180 to rotate files of image by 90, –90 or 180
- To stamp photos, click check-box Stamp > type text as stamp in edit-box Text; to edit text font, just click Font beside this edit-box to edit it
Optionally, to sharp output images, please click check-box Sharper on GUI interface so that it could work as you want during processing. And then, it’s time to set output format of image files, one click on pop list Output Format enables you to set supported image format easily, e.g., BMP, JPG, TIFF, etc.. And for more info, here is snapshot about actions above:
3. Achieve resizing, renaming, rotating and stamping
To get setting above work and set destination folder, one click on Convert helps to realize them: after you set targeting folder in pop dialog box with one click on OK, later on, targeting images with set properties mentioned above, can be added into destination folder.
By now, for any concerns, just leave comments here; for full version software resizing/renaming/rotating/stamping images for good, just buy VeryDOC Batch Photo Resizer.