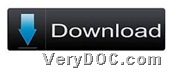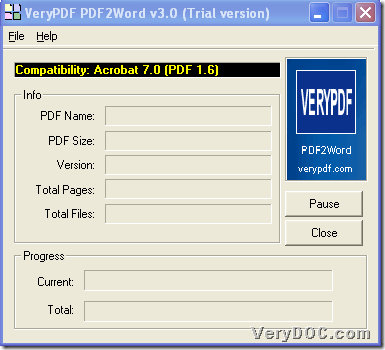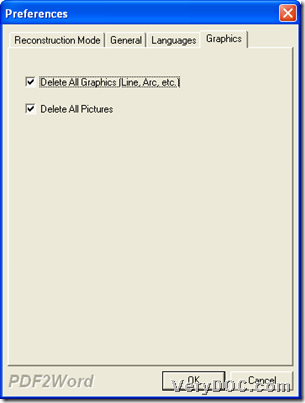To remove graphics and pictures from PDF to Word, please do not hesitate to use VeryPDF PDF to Word Converter.
VeryPDF PDF to Word Converter helps you singly or batch convert PDF file to Word file on both 32 bits and 64 bits Windows platforms. Besides, it supports converting specified pages of PDF files to Word files, set reconstruction mode from PDF file to Word file, and remove pictures and graphics from PDF file to Word file directly. And in the next paragraphs, you will know how to realize removing graphics and pictures from PDF file to Word file through GUI interface below:
Step1. Download and Install
First, click following icon to get installer of trial version software, and then, double-click this installer > follow setup wizard step by step to install this software in your computer:
And then, you can refer to following steps to get your own process complete. 🙂
Step2. Open GUI interface and add source PDF file
After installation, please double-click shortcut to open its GUI interface, and then, drag and drop source PDF file into GUI interface to add it for process later, and then, program provides you with a panel automatically.
Here is snapshot of GUI interface of this application below:
Step3. Set removing mode for PDF pictures and graphics
Then, please click tab Graphics on this pop panel Preferences, and then, to remove graphics from PDF file to Word file later, please click check-box Delete All Graphics (Line, Arc, etc.), likely, to remove pictures from PDF file to Word file, please click check-box Delete All Pictures.
Here is snapshot about Properties panel where you can remove graphics and pictures from PDF file to Word file:
And finally, please click OK on this panel so that all setting here could be saved directly.
Step4. Convert PDF file to Word file
After setting preparation to remove graphics and pictures from PDF file to Word file, in dialog box program offers you, choose targeting folder for saving produced Word file and click Save, and then, with the help of VeryPDF PDF to Word Converter, produced Word file can be added into targeting folder in your computer, which contains no pictures and graphics anymore. 🙂
However, you will find that there are watermarks on printed Word files after conversion from PDF file to Word file, which is effect of trial version software. So to get full version, please click following icon to get it: