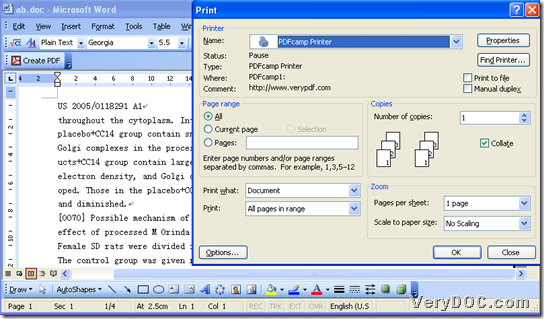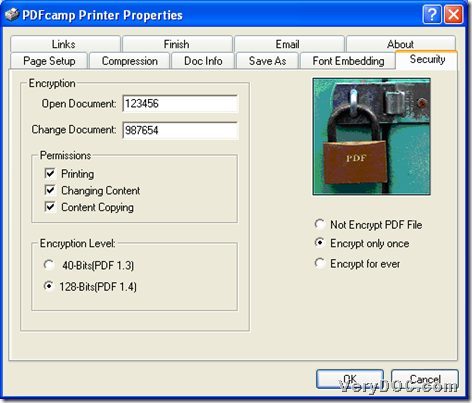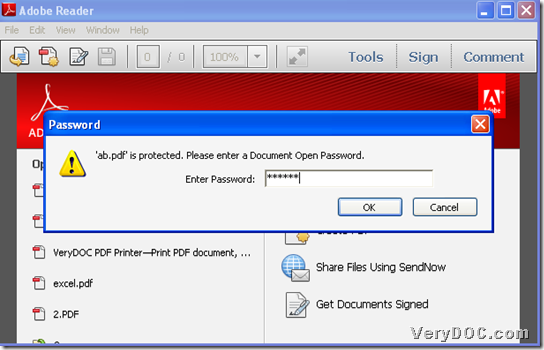VeryDOC PDF Printer supports process to print PDF and encrypt PDF one time through virtual printer on Windows platforms.
VeryDOC PDF Printer is a professional virtual printer for both 32 bits and 64 bits Windows users to print any printable files to PDF file and set PDF properties, such as PDF encryption, PDF information, PDF email issue, PDF embedding fonts, etc.. However, for customers’ convenience, this application has been designed into 32 bits and 64 bits versions to satisfy different system requirement. So, if you want to try this software right now, just do not hesitate to download trial version of 32 bits or 64 bits here:
After downloading trial installer from above, please double-click this installer and follow setup wizard step by step to install trial version in your computer. And then, after installation, if you want to print file of PDF and encrypt PDF file by yourself, which is also not hard actually, please follow me in the following paragraphs: 🙂
Here, I prefer to take an example to print Word file to PDF file for you to refer to, although VeryDOC PDF Printer supports other printable files, e.g., web page, PPT, any printable files to print:
Step1. Open printable file and set VeryDOC PDF Printer as virtual printer
Please firstly open printable file, e.g., Word file, on your screen, then open Print panel by hotkey Ctrl + P on screen, and then, click PDFcamp Printer on pop list Name under Printer, so, this selected printer can be your virtual printer for later print.
The following snapshot guides you out of confusion if you have any:
Step2. Set PDF encryption
Then, please click Properties on Print panel, and then, its panel can pops out as shown as picture below. And then, please click tab Security on this panel so that you can follow steps below to fulfill setting PDF encryption:
- Click check box Encrypt only once or Encrypt forever to encrypt PDF only for one time or for good
- To encrypt PDF in open password and owner password, please type passwords in related edit-boxes Open Document and Change Document, e.g., 123456, 987654, etc.
- To set permissions based on owner password, please optionally click check-boxes Printing, Change Content and Content Coping, if you do not want those permissions, please just unclick those edit-boxes
- To edit encryption level between 40 bits and 128 bits, click one of radios of theirs directly, for instance, 40-bits (PDF 1.3)
After basic preparation is done well for later encryption, please click OK so that program takes you back to Print panel and those setting on encryption modes could be saved. 🙂
Step3. Print PDF file with PDF encryption
After being back on Print panel, click OK there so that after you select destination folder in pop dialog box, VeryDOC PDF Printer helps you print file of PDF with specific PDF encryption directly. And a few seconds later, encrypted PDF file with encryption set can be produced into targeting folder.
And here is example PDF snapshot after printing PDF and encrypting PDF with virtual printer below:
And if you want to open encrypted PDF file with open password of yours, just input password in pop dialog box which is as above, and then, it can be opened on screen directly, and then, you can check its quality by yourself. 🙂
Is it valuable to own full version of VeryDOC PDF Printer right now? Anyway, here are quick entrances of 32 bits and 64 bits for you to purchase them: