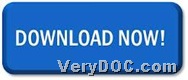It is simple to use VeryDOC PDF to Image Converter to convert specified pages PDF to image through command line on Windows platforms.
To know more details about this software, please visit its homepage from above. And to know how to use VeryDOC PDF to Image Converter to convert specified pages PDF file to image file through commands, please read the followings:
Step1. Download trial version software
Please download package of trial version from following icon:
Then, please unzip this file to your computer so that trial version of this application could be used in your process later.
Step2. Open command prompt window
Command prompt window is operating environment of commands in Windows systems. So you need to run cmd.exe to open it in your computer and then, commands and parameters could be typed there.
Step3. Convert specified pages PDF file to image file
After opening command prompt, here are examples for you to refer to below:
pdf2img.exe -f 1 -l 10 C:\in1.pdf C:\out1.tif
pdf2img.exe -f 2 -l 9 C:\in2.pdf C:\out2.jpg
- -f <int>: first page to print
- -l <int>: last page to print
- pdf2img.exe: call executive file “pdf2img.exe” for running software
- C:\in1/2.pdf: specify input PDF file
- C:\out1/2.tif/jpg: specify output image file
After you use VeryDOC PDF to Image Converter to convert specified PDF file to image file, you can preview targeting image files from destination folder.
Is it convenient for you to use VeryDOC PDF to Image Converter to convert specified pages PDF file to image files? If so and you also need a full version, please do not hesitate to click following icon:
If you would like to know other articles about this software, please visit here frequently. If you want to know other software, you can also visit here, for we can update different articles about different software here everyday, and I hope it will be helpful to you. 🙂