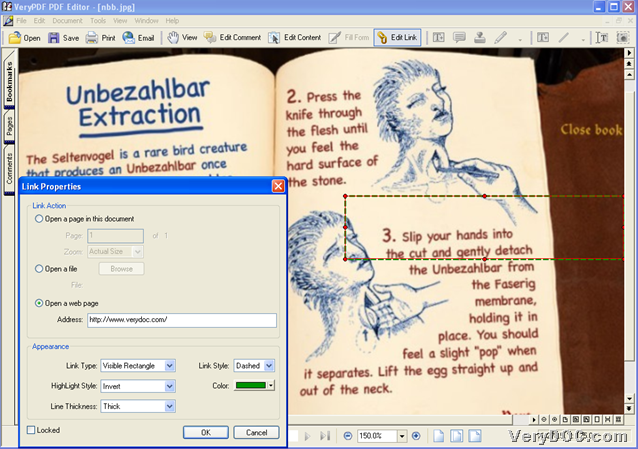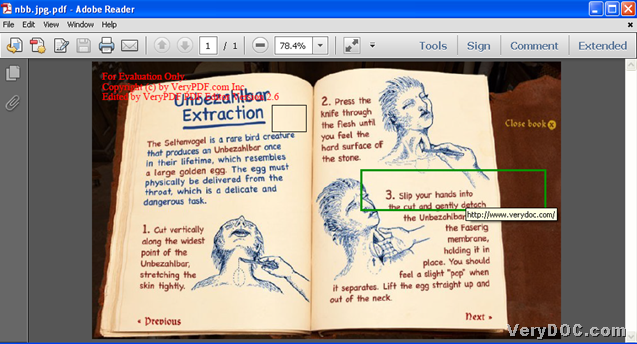This article would like to show you how to edit hyperlink of PDF file during creating PDF file on Windows platforms. 🙂
VeryPDF PDF Editor is our main processing tool, which could be used for viewing, editing and annotating PDF. This application also supports other image files created to PDF files. Besides, it can allows you to edit text, hyperlinks and other elements of PDF, and add comments and annotations to PDF. And of course, PDF files could be processed to supported image files through this utility, which is very flexible to operate and use. 🙂 For this application provides you with 2 versions – GUI and CMD, and the latter is for developers, which offers you 2 packages for different licenses - Very PDF Editor OCX Control (ActiveX) and Very PDF Viewer OCX Control (ActiveX). However, in this article, GUI version needs to be used for our process, thus, if you want to trial version, please do not hesitate to click following icon to get it right now:
Then, please keep reading this article for more details to edit PDF hyperlink during creating PDF file with GUI interface of this application:
Step1. Launch software and add source file
Please double-click shortcut so that its GUI interface pops on screen, and then, please click hotkey ctrl + o to open dialog box, and select source file, e.g., TIFF file, in there, and click open, finally, this file can be opened in GUI interface directly.
Or, if you want a quicker way to add source file, please drag and drop this supported file to GUI interface directly. 🙂
Step2. Edit hyperlink in advance
When adding is complete, on GUI interface, please click Edit Link directly on tool bar, and then, to edit hyperlink for later PDF file, please do the followings:
- Draw a rectangle with mouse in current preview page
- To add hyperlink and edit hyperlink properties, click this rectangle with right button of mouse > select Properties
- On Properties panel, you can edit URL you want to add in PDF later in edit box Address after click radio Open a web page, and then, link type, color, style, or even thickness of rectangle, could be selected flexibly
- Click Ok on this panel in order to save them and close this panel
Moreover, if you need to attach a file in created PDF later, just click radio Open a file > select a file in pop dialog box after click Browse > click Open, then, likely, please click OK to save it and close panel.
Here is snapshot about editing PDF hyperlink during creating PDF file with GUI interface below:
Step3. Create PDF with hyperlink set from source file
After prepared work is finished, please set targeting folder, targeting format and start process:
Click hotkey ctrl + shift + s > select folder in pop dialog box > select targeting format as PDF on dropdown list Save As Type > click save, finally, after one second, created PDF file with edited hyperlink could be added into targeting folder directly. And then, when you move your mouse onto where you set hyperlink just now, a hand tool appears on preview page of PDF, and one click on it could help you open that web page directly, if you would like. 🙂
Here is snapshot you can take as an example to refer to:
After description about simple operation to edit PDF hyperlink during creating PDF file with GUI of VeryPDF PDF Editor, if you are interested in full version of this application, which provides you with non-watermarks PDF files, please enter purchase page: