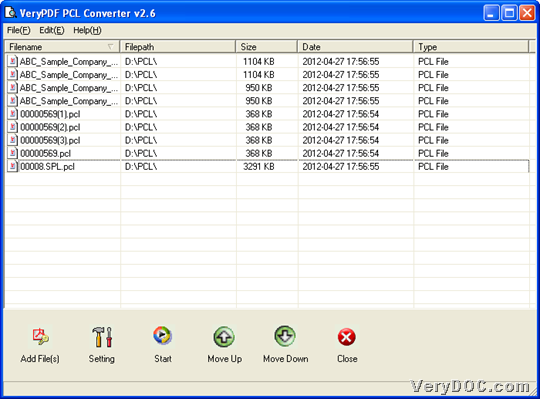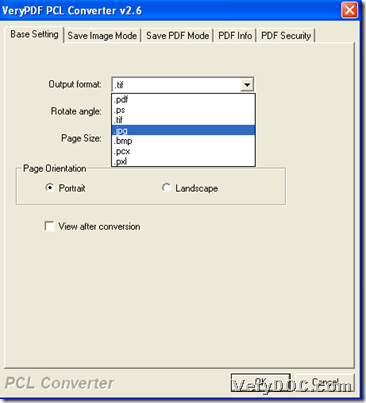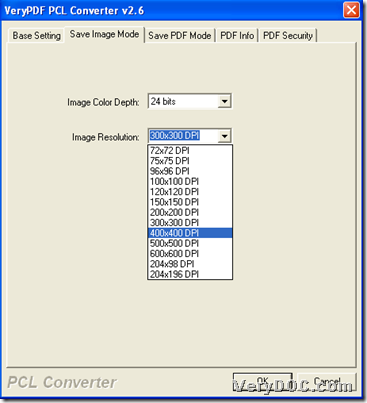This article would like to show you how to use VeryDOC PCL Converter to convert PCL/PXL to image and set image resolution through GUI interface on Windows platforms.
If you do not know what is VeryDOC PCL Converter, please firstly read this paragraph:
VeryDOC PCL Converter allows Windows users and developers, command line users to convert PCL/PXL/PX3/PRN to image, PDF, etc. singly or in batches. Through this application, users can accomplish setting image resolution, image bit-count, image size, PDF information, image page size, PDF encryption, etc.. In general, once you own VeryDOC PCL Converter, lots of operations based on supported conversions could be fulfilled professionally.
To know how to use this application to convert PXL/PCL to image and customize image resolution through GUI, please keep reading this article.
Step1. Run software and add source files
Please open GUI interface of this software after you install it in your computer from hyperlink above, then, you need to add source files through one of ways:
- Drag and drop source files into processing form on GUI interface
- Click Add File(s) > select source files and click Open in pop dialog box
- Click File on toolbar > select Add Directories on pop list > select source folder containing source files > click Ok
Finally, selected source files could be added into processing form directly, which is as shown as snapshot below:
Step2. Set targeting format and customize image resolution
After adding, you need to click Setting on GUI interface, then you can set targeting format and image resolution:
Click Setting on GUI interface, then setting panel can be opened on screen, where you need to click tab Base Setting > select right image format, e.g., .jpg on pop list of Output format, here is relevant snapshot below:
Then, after that, please click tab Save Image Mode > select right resolution on pop list of Image Resolution or just type proper image resolution in edit box there. Here is relevant snapshot below:
At last, to make software save these settings here, please click OK so that you can go back to GUI interface along with quick saving.
Step3. Select targeting folder and start conversion
After setting like above, please do not hesitate to click Start on GUI interface, for it can bring you a dialog box, where you can set targeting folder, and then, please click OK there, so software can start to convert PXL/PCL to image and customize image resolution. And finally, you can find new targeting image files with specific image resolution are added into destination folder in your own computer, after you use your own software like above.
Here is the end of this article, which is about how to use VeryDOC PCL Converter to convert PXL/PCL to image and customize resolution through GUI interface. So if you want to know more articles about this application based on GUI and CMD, please go on visiting here frequently. Anyway, to get full version of this software, please do not hesitate to click following icon: