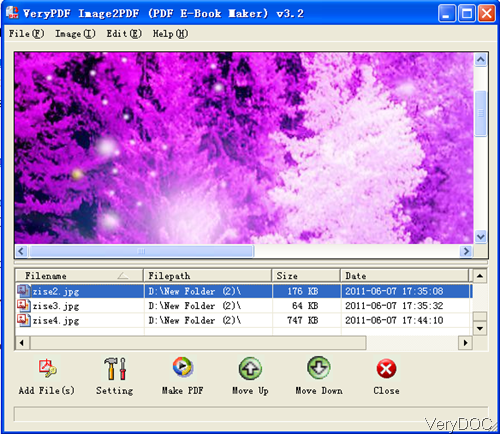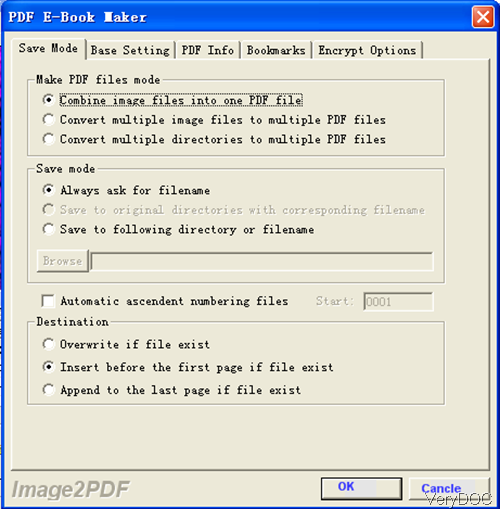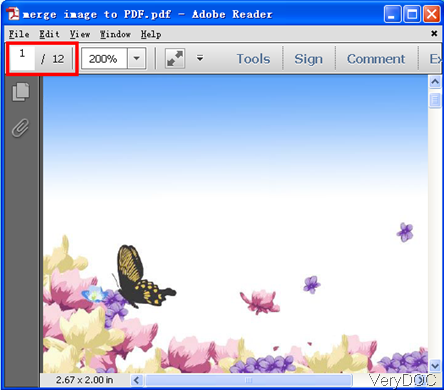VeryDOC Image to PDF Converter can be used to convert various image files like TIF, TIFF, JPG, JPEG, GIF, PNG, BMP, PSD, WMF, EMF, PCX, PIC, etc. to one PDF file. Then no matter printing image files or archiving image files can be done sound and well. Meanwhile this software also allows you to set password for output PDF file. In the following part, I will show you how to use this software.
First of all, please download Image to PDF Converter.
- Installing this application is the first step of conversion. This software has user friendly software interface, so you need to install it by double clicking the exe file. Once the installation finishes, there will be an icon on the desktop. Please launch this software by double clicking the icon.
- For now this software only can work under Windows system both 32-bit and 64-bit.
Secondly. convert image to PDF.
- The following snapshot is from the software interface. Please click button Add Files to add image files to software interface. And you can simply drag files from its containing folder to software interface.
- For converting image files to one PDF, we need to set this option in Setting menu option. The following snapshot is from the software setting menu option. Please go to tab of Save Mode which looks like the following menu tab. In the Make PDF Files mode part, please choose Combine image files into one PDF files. This option is necessary for converting thousands of image files into one PDF file.
- And there are many conversion mode options:convert multiple image files to multiple PDF files and convert multiple directories to multiple PDF files. Please do not be confused with those options. There are many options for you to choose, please choose them according to your needs. When you finish setting, please go to other tab or click button OK to back to the main interface.
- In the Encryption Options, you can set password for the output PDF in two aspects from two levels: owner password and open password.
- When converting thousands of image files to PDF, maybe set monitored folders are necessary. As setting monitored folders can help you convert thousands of image files to one PDF automatically. The monitored folders have been set, then once you add image files to those folder, they will be converted to PDF file at once according to the setting options you have set in the setting menu.
- Please click File on the left top corner and choose Monitor A Special Directory in the dropdown list. When you enter that menu option, you can simply click add button to set monitored folder.
Now let us check the conversion effect from the following snapshot. During the using, if you have any question, please contact us as soon as possible. This method can be used to merge image file to PDF automatically.
Related Posts
Related posts:
How to convert Office/image to PDF
How to customize PDF page number when converting Office/image to PDF
How to convert image to skew correct and despeckle PDF
How to backup images and PDF during converting image to PDF
How to convert multiple bitmap images to single PDF
How to convert English image to PDF of editable with OCR technology
VeryDOC Image to PDF Converter- convert image to PDF in batch
How to convert image to PDF and cut margins by command line?