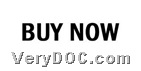Please do not hesitate to use VeryDOC Raster to Text OCR Converter Command Line to convert specified pages PDF to text through command line in Windows systems.
VeryDOC Raster to Text OCR Converter Command Line not only support converting PDF file to text file and raster image to text, but also support lots of text properties, various languages for OCR technology, and even setting specified pages for converting PDF file, etc.. So if you are interested in how to realize specified PDF pages conversion to text, why not just directly read the following paragraphs? 🙂
First of all, please download package of trial version for free here:
And then, after you extract its content to your computer, trial version software can be used later. 🙂
Firstly, please run cmd.exe to open command prompt for later typing of commands and parameters. Then, please allow me to show you relevant parameters:
- -firstpage <int>: set first PDF page to convert
- -lastpage <int>: set last PDF page to convert
And then, as you know, the parameters above need to be typed in command prompt window, and here is example for you to refer to:
pdf2txtocr.exe -firstpage 2 -lastpage 3 C:\in.pdf C:\out.txt
Note: this example tells you how to convert 2nd and 3rd pages of PDF file to text. 🙂
- pdf2txtocr.exe: call executive file “pdf2txtocr.exe”
- C:\in.pdf: specify source PDF file
- C:\out.txt: specify output text file
After you use software to start conversion, later on, text file can be generated from specified pages of input PDF file.
If you visit homepage of VeryDOC Raster to Text OCR Converter Command Line, you will see there are much more functions that this software can accomplish for your better work. However, here, thank you for reading this article based on describing how to convert specified pages PDF file to text through commands. Of course, you can bookmark this page if you want to know more practical articles here later. And finally, to get this software that will not leave watermark on produced file, please go to purchase page: