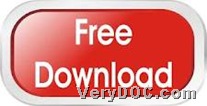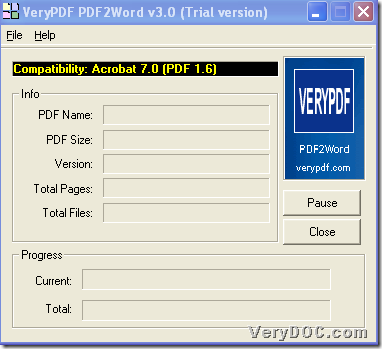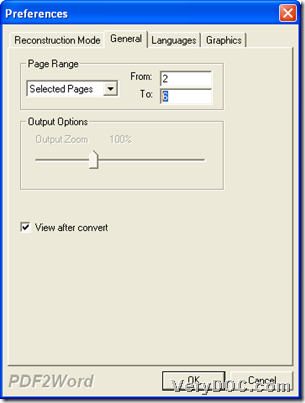The utility VeryPDF PDF to Word Converter allows you to convert specified pages from PDF to Word on both 32 bits and 64 bits Windows platforms. The following paragraphs will tell you more if you are interested in them.
VeryPDF PDF to Word Converter is able to help you convert PDF file to Word file and set character space from PDF file to Word file, merge pictures from PDF file to Word file, etc., and even for specified pages of PDF conversion, this application still can assist you very conveniently. For more information about this process, please do not hesitate to read the followings.
However, first of all, please feel free to download trial version of this application below:
And then, after you double-click this installer downloaded from above, trial version of this application could be used later. There is something you need know, which is trial version of this utility automatically watermark Word files, so to get full version, please go to order page:
And here are steps to use this software to fulfill our process from PDF file to Word file:
Step1. Run software and add source PDF file
Please double-click shortcut of this software, and then, click File on toolbar > select Open on dropdown list > select right PDF file in pop dialog box > click Open, then, this PDF file is added for this process.:P
Here is snapshot about GUI interface of this software below:
Step2. Set specified pages flexibly
Then, after adding successfully, on pop panel named Properties program provides you with, please click tab General there, so you can refer to followings to set specified pages of PDF to convert later:
- Click Selected Pages on dropdown list Page Range
- After edit-boxes From and To have been activated, type page numbers in edit-boxes From and To, e.g., 2 and 6 in them separately, so, targeting pages from 2 to 6 of PDF file can be prepared to convert later
- Click OK on this panel so that program helps you save setting here
Here is snapshot about Properties panel used to edit specified pages of PDF file below:
Step3. Convert specified pages of PDF file to Word file
On GUI interface again, please set targeting folder in pop dialog box which is automatically popped on screen, and then, please click Save in that dialog box directly, so, after a while, added specified pages of PDF can be converted to Word file directly. 🙂
Here, as you know, we have finished process from specified pages of PDF file to Word file, but did you do this process by yourself? If so, and you need to avoid watermarks on produced Word file, please click following icon to purchase full version of VeryPDF PDF to Word Converter from above.