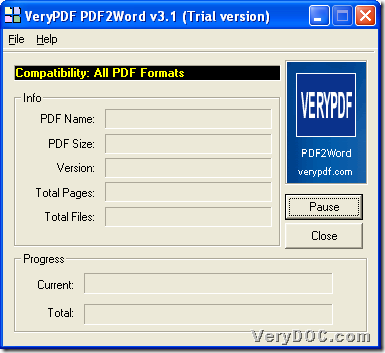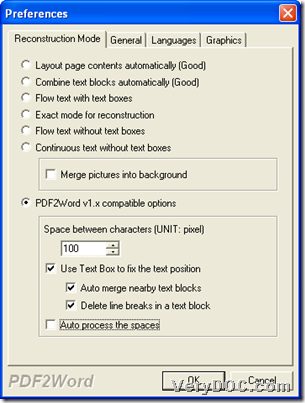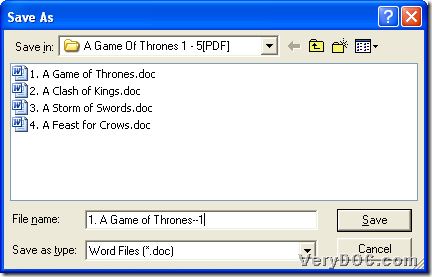The application VeryPDF PDF to Word Converter supports converting PDF to Word exactly on both 32 bits and 64 bits Windows platforms.
VeryPDF PDF to Word Converter is a smart application that helps you edit and reuse PDF contents by exporting the text, images and other contents from PDF files into Microsoft Word (DOC / DOCX) and Rich Text Format (RTF). Through this utility, original text, images, fonts and layouts of the original PDF files will be exactly preserved in Word files. With this independent tool, there is no need to use professional PDF tools, e.g., PDF reader, etc. during conversions. So right now, just feel free to experience this tool through downloading trial version here:
Then, please do not hesitate to convert PDF to Word by yourself with this trial version:
Step1. Run software and add source PDF file
Double-click shortcut of this software, please open source PDF file with this way:
Click hotkey ctrl + F > select right PDF files in pop dialog box > click Open, and then, selected PDF files can be successfully added for conversion. Here is GUI interface of VeryPDF PDF to Word Converter below:
Step2. Optionally set Word properties
After adding source PDF files, program can provide you with a panel named Properties, where you can set reconstruction mode from PDF file to Word file, edit character space from PDF file to Word file, merge pictures from PDF file to Word file, set page range of PDF for converting to Word file, remove graphics from PDF file to Word file, and at last, please click OK there to save setting here. 🙂
Here is example snapshot about Properties panel below:
Step3. Convert PDF file to Word file
After one click on OK on Properties panel, please select destination folder in pop dialog box Save As, and then, click Save there so that VeryPDF PDF to Word Converter starts to convert PDF file to Word file.
Here is snapshot of Save As dialog box during converting PDF file to Word file below:
This is the end of converting PDF file to Word file with GUI interface of VeryPDF PDF to Word Converter. And for full version of this application, please do not hesitate to click following icon: