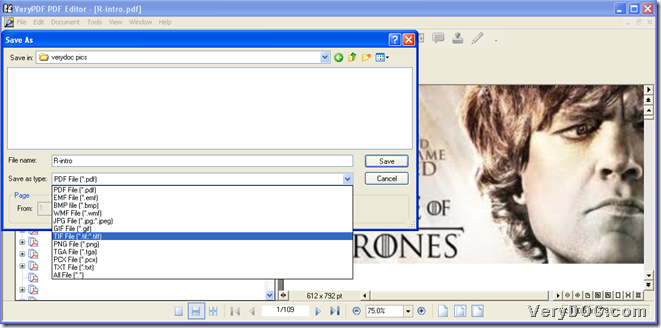This article is about how to convert PDF to image(JPG/TIF/GIF/EMF) with VeryPDF PDF Editor on Windows platforms.
VeryPDF PDF Editor is a professional tool for Windows users to edit PDF files and convert image to PDF and convert PDF files to image files, e.g., JPG/TIF/GIF/EMF, etc. flexibly on both 32 bits and 64 bits Windows platforms. To know more details about this application, please go to its homepage directly.
Here are steps to use VeryPDF PDF Editor to convert PDF file to image file(JPG/TIF/GIF/EMF) below:
Step1. Download and install
Please firstly download installer of its trial version, and then, double-click this installer in your computer, and follow setup wizard step by step to install this trial version software in your computer.
Step2. Open GUI interface to add source PDF file
After installation, please run trial version of this application in your computer, and then, click hotkey Ctrl + O to add source PDF file into GUI interface so that it can be previewed in GUI interface.
Step3. Convert PDF to image(JPG/TIF/GIF/EMF)
After adding source PDF file, please set targeting folder for saving produced image file by clicking hotkey Shift + Ctrl + S in your computer, and then, in pop dialog box Save As, you can select right destination folder there, and then, set targeting file type of image as JPG/TIF/GIF/EMF through directly checking one of them on pop list Save as type. Of course, this software supports other image formats, too, and you can check them at its homepage of overview. 🙂
Here is snapshot about setting PDF file to image file that you may need to refer to below:
And then, after you click Save in that dialog box, VeryPDF PDF Editor starts to help you process added PDF file to image file directly. And then, targeting image file can be added into destination folder directly. And you will see the quality of produced image file is so good than you ever imagine. 🙂
After you know how to use VeryPDF PDF Editor to convert PDF file to image file(JPG/TIF/GIF/EMF), welcome to use full version from following icon: