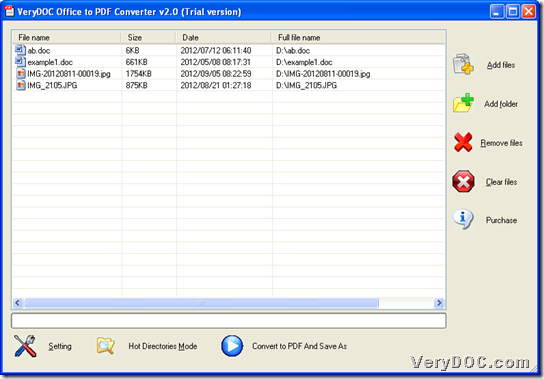This article is about how to convert Office/image to PDF through GUI interface, and if you are interested in it, please follow me in the next paragraphs. 🙂
First of all, please allow me to introduce main application for this process – VeryDOC Office to PDF Converter. It supports converting Office to PDF and image files to PDF files singly or in batches through GUI interface. Besides, this utility allows Windows users to set PDF properties, e.g., PDF encryption, PDF information, PDF combination, etc.. And then, if you would like to know how to use it to convert image/Office file to PDF, here are easy steps for you to refer to below:
Step1. Download and install
If you want to use trial version of this application to process task later, please do not hesitate to click following icon to download installer firstly:
Then, install it in your computer for later conversion of yourself through double-clicking that installer and following setup wizard. And then, trial version of this application is absolutely yours. 🙂
Step2. Run software and add source files
Then, please open software and add source files through one of following ways:
- Click Add Files on GUI interface > select source files of Office or image in pop dialog box > click Open
- Click Add folder on GUI interface > select one folder containing dozens of source files > click Ok
- Drag and drop Office or image files into processing form of GUI interface
After paths of selected source files appear in processing form, it means you add them successfully for conversion later.
Here is relevant snapshot of GUI interface during conversion below:
Step3. Convert Office/image file to PDF
After you add source files, you can optionally click Setting for PDF properties, e.g., PDF information, PDF passwords, etc., and then, you need to click OK on that pop panel, so those settings could be saved and program takes you back to GUI interface.
Then, you need to click Convert to PDF And Save As on GUI interface, so software can start to convert image/Office file to PDF files singly or in batches, after you select destination folder in pop dialog box. And finally, you will get your targeting PDF files in selected folder in your computer, which has great quality than you ever imagine! 🙂
So, by now, welcome to use full version of VeryDOC Office to PDF Converter to convert image/Office files to PDF files through GUI interface from the following icon, and thank you for reading this article here. 🙂