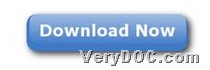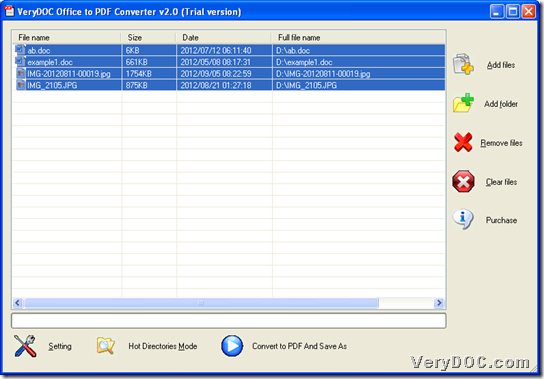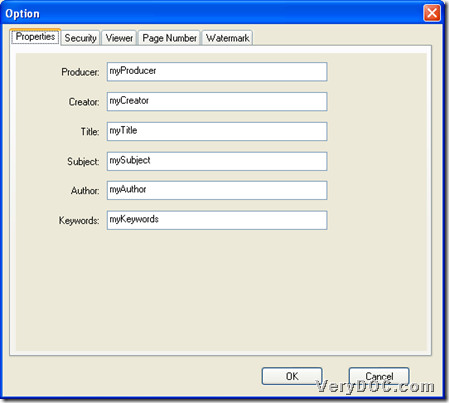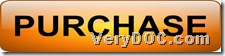If you would like to know how to use VeryDOC Office to PDF Converter to convert image/Office to PDF and set PDF information, please feel free to read this article here. 🙂
And first of all, if you want to know VeryDOC Office to PDF Converter exactly, welcome to go to its homepage from link above. Or just have a try on trial version:
If you would like to follow me, please do not hesitate to read the followings:
Step1. Add Office/image files for process
Open GUI interface of this software and follow steps below to add source files:
Click Add Files or Add folders on GUI interface > select right Office/image files in pop dialog box or select folder containing source files in pop dialog box > click Open or OK there, finally, selected files could be added as paths appearing in processing form of GUI interface.
Here is related snapshot below:
Step2. Set PDF information
When adding is finished, please click Setting on GUI interface so that you can set PDF information:
Click Setting > select tab Properties, then, you can type PDF producer, creator, title, subject, author and keywords flexibly in related edit boxes, and here is related picture you can refer to below:
Finally, after you finish setting PDF information, please click OK on Option panel, and then, program brings you back to GUI interface and these settings also could be saved automatically. 🙂
Step3. Convert Office/image files to PDF file
After you get GUI interface again, please click Convert to PDF And Save As on GUI interface, and then, after you select right folder for saving PDF files, please click Ok, and after a while, VeryDOC Office to PDF Converter helps you convert image/Office files to PDF files and set PDF information, and then, it can add targeting PDF files with specific PDF information into destination folder.
Did you use your trial version VeryDOC Office to PDF Converter to convert Office/image files to PDF files with PDF information through GUI interface? And it is convenient for you to click following icon if you prefer to purchase full version of this software:
Anyway, thank you for reading this article here. 🙂