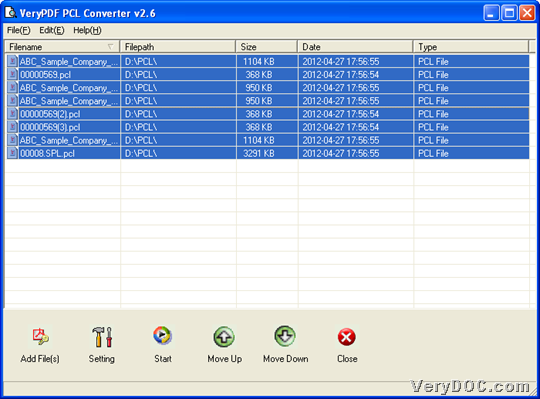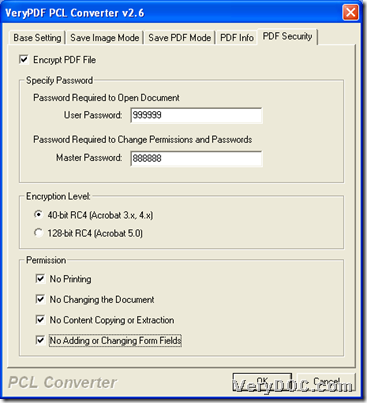Only several clicks can help you batch encrypt PDF when converting PCL/PXL to PDF through GUI interface of VeryDOC PCL Converter in Windows systems.
Here are steps to accomplish relevant process below:
Step1. Install trial version of software
Firstly, please download installer of this software from following icon:
Then, please double-click this installer and follow setup wizard step by step to install trial version of this software in your computer. And then, it could be used by you directly.
Step2. Add source files
After you run trial version of this software on screen, please add source files through this way:
Drag and drop source files from one folder into processing table directly, or you can click File on toolbar > select Add File(s) on pop list > select right source files and click Open in pop dialog box, then they could be shown as paths in processing form directly, which means it is successful to add them.
Here is snapshot showing more information to you below:
Step3. Set targeting file type and encrypt PDF files
After adding, please click Setting on GUI interface so that you can set targeting file type and get PDF encryption modes:
Click Setting > select tab Base Setting on that pop panel, then, please click .pdf on pop list of Output format so that targeting format will be PDF after conversion. However, it is not the end here, and then, please click tab PDF security > click check-box encrypt PDF files under that tab, and then, all encryption modes can be activated. So for us, you need to type user password, owner password (Master password), and then, optionally, you can set encryption level as 40 or 128 bits RC4, select owner permission, e.g., NO PRINTING, NO CHANGING THE DOCUMENT, etc.
And here is relevant snapshot below:
At last, please click OK so that you can go back to GUI interface, along with successful saving here.
Step4. Set destination folder and convert PXL file to PDF file
Please click Start on GUI interface, and then, you can set one folder as targeting folder in pop dialog box > click Ok so that later on, you can get specific PDF files with PDF encryption added into targeting folder directly in your computer, after conversion.
Anyway, if you would like to know how perfect of PDF files are, maybe you can use your VeryDOC PCL Converter to convert PXL/PCL to PDF and batch encrypt PDF files later? At last, welcome to use full version of VeryDOC PCL Converter and thank you for reading this article here. 🙂