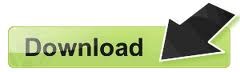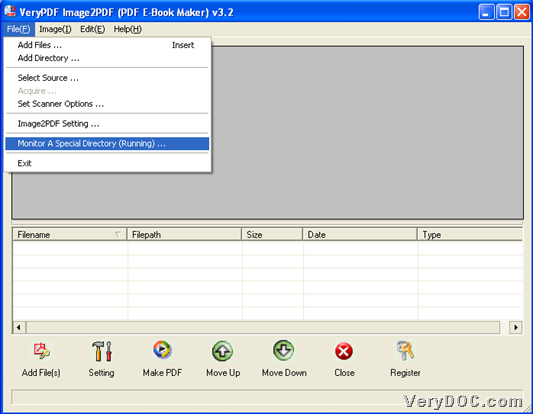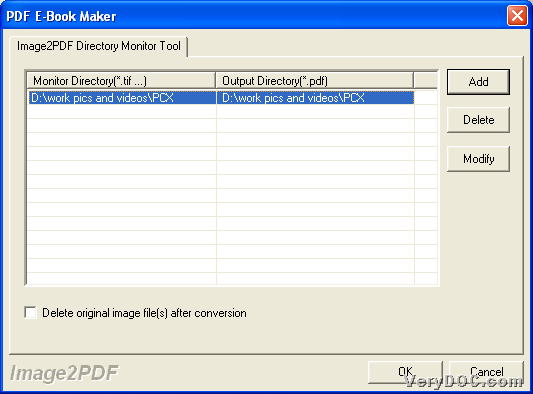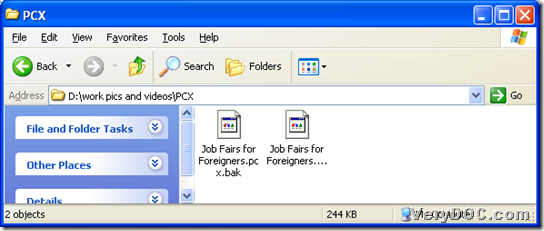The application VeryPDF Image to PDF Converter helps you backup images and PDF during converting image to PDF through GUI interface on Windows platforms.
VeryPDF Image to PDF Converter not only allows you to convert image files to PDF files singly or in batches, but also backup images and PDF during process. This article enables you to know how to use GUI interface of this application to realize backup images and PDF when converting image files to PDF files.
Step1. Download and Install
Please download installer of this application from here:
Then, install trial version of this software in your computer by double-clicking this installer and following setup wizard step by step.
Step2. Open GUI interface and run monitor panel
After installation, just open its GUI interface on your screen, and then, click File on toolbar > select Monitor A Special Directory (Running) on pop list in order to monitor directory later.
Here is snapshot about how to open monitor panel through GUI interface below:
Step3. Start to backup images and PDF during converting image to PDF
After opening monitor panel, please add source folder containing various image files through clicking Add on this panel, then, type source folder path in edit-box Monitor Directory, or just click Browse there > select source folder and click OK so that source path of source folder can be shown in that edit-box.
Then, likely, to set targeting folder for backup files, please input targeting path in PDF output Directory edit-box, or click Browse to follow steps to add it there.
Finally, please click OK, and directly, source path and targeting path could display in processing form directly.
Here is snapshot about how to use monitor panel to set source path and targeting path below:
Finally, please click OK on monitor panel directly, and a second later, VeryPDF Image to PDF Converter starts to backup images and PDF during converting image files to PDF files, and in targeting folder you set, backup files of source images and targeting PDF files could be produced there. 🙂
Here is snapshot about produced backup files after converting image files to PDF files below:
And, as backup files, you can get source image files and targeting PDF files through removing suffix “.bak” directly, which is an easier way to store and obtain image and PDF files. 🙂
At the end of this article, please feel free to leave your comments here, if you have any questions on how to backup images and PDF during converting image files to PDF files through GUI interface.
And if you want to use full version of VeryPDF Image to PDF Converter, please click following icon: