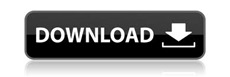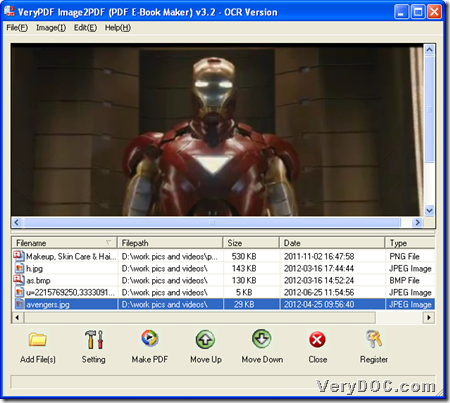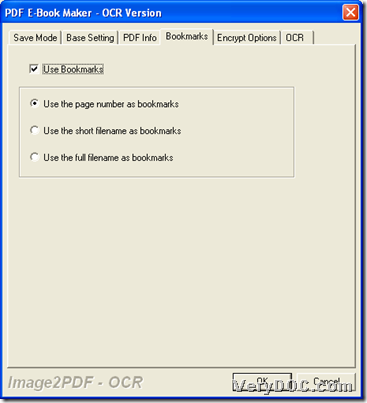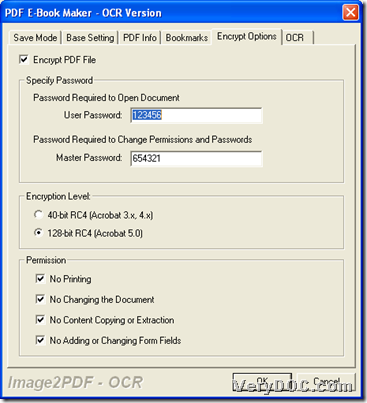This article aims at telling you how to use VeryPDF Image to PDF OCR Converter to add PDF bookmarks and encrypt PDF in conversion from image to PDF on Windows platforms.
VeryPDF Image to PDF OCR Converter is easy to operate when you need to convert image files to PDF files, including raster images to PDF files and vector images to PDF files. Most important, this application supports setting PDF properties and making editable PDF files through VeryPDF OCR technology, and for PDF properties, they could be PDF encryption, PDF information, PDF bookmarks, etc.. In general, this utility brings you a brand new experience of converting image files to PDF files with various PDF properties! So right now, if you have desire to try it, just do not hesitate to click following icon:
Want to know how to use this application to convert image files to PDF files, add PDF bookmarks and encrypt PDF files through its GUI interface right now? Just feel free to take a little time to read the following.
Step1. Run software and add image files
Double-click its shortcut so that GUI interface comes out, then, please add image files with this way:
Click Add File(s) on GUI interface > choose right image files in pop dialog box > click Open there, and then, in processing form of GUI interface, their paths display there.
And to get one of them previewed on GUI interface like picture shows to you, just click one of paths in processing table directly.
Step2. Set PDF bookmarks and prepare to encrypt PDF files in advance
After adding, click Setting on GUI interface so that you can set PDF bookmarks and PDF encryption:
- On Setting panel, just click tab Bookmarks
- Click check-box Use Bookmarks to activate below radios
- Click one of radios under this tab to edit PDF bookmarks, e.g., short filename could be PDF bookmarks, then you can click 2nd radio there
Here is snapshot about how to sett PDF bookmarks:
- Click tab Encrypt Options
- Click check-box Encrypt PDF Fileto keep following operations
- To set PDF user password, just type it in edit-box User Password
- To edit PDF master password, just input it in edit-box Master Password
- To set PDF encryption level, just select one of radios 40-bit RC4 and 128-bit RC4
- To edit restrictions for master password, please click check-boxes under Permission, e.g., No Printing, etc.
Here is snapshot about how to encrypt PDF in advance below:
After all setting is done, click Ok, then, this panel can be closed along with saving setting here.
Step3. Set destination folder and convert image files to PDF files
After you are on GUI interface again, just click Make PDF there, and when you complete selecting converting mode on ![]() , please set targeting folder and click OK in pop dialog box, and later on, you can get targeting PDF files with PDF bookmarks and PDF encryption in destination folder!
, please set targeting folder and click OK in pop dialog box, and later on, you can get targeting PDF files with PDF bookmarks and PDF encryption in destination folder!
After you use VeryPDF Image to PDF OCR Converter to add PDF bookmarks and encrypt PDF in conversion from image files to PDF files, if you need full version software without watermarks provided on PDF files, please click following icon to buy it: