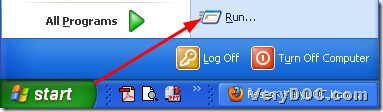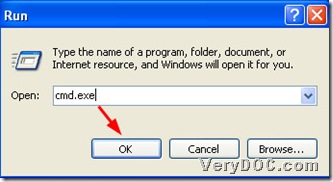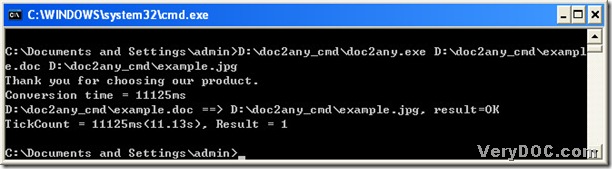The format of Word file is usually doc, whose file is a word processing document created by Microsoft Word. A Word file may contain formatted text, images, tables, graphs, charts, page formatting, and print settings. JPG is a compressed image format standardized by the Joint Photographic Experts Group (JPEG), whose file is commonly used for storing digital photos since the format supports up to 24-bit color. JPEG is also a common format for publishing Web graphics since the JPEG compression algorithm significantly reduces the file size of images. But how could we convert Word file to jpg file?
DOC to Any Converter Command Line could solve this problem for you. 🙂 DOC to Any Converter Command Line is a command line converting tool, which helps you convert Office formats to other formats, or convert Office formats for each other. Besides, it can help you process the batch conversion and edit the properties of the targeting file. To know more info about this dreaming tool, please visit its official webpage at this link: https://www.verydoc.com/doc-to-any-options.html. And the following paragraphs are to show you the method to convert Word to jpg---Word to jpeg, if you have an interest, please follow me. 🙂
The command lines need to work in a specific environment, thus, in the first step, you need to launch the operating environment of DOC to Any Converter Command Line, and the following pictures could show you the steps:
After launching the dialog of “cmd.exe” and getting the current directory, you might need to run the main tool----DOC to Any Converter Command Line in the dialog of “cmd.exe”. There are 2 ways to start it:
- input the path of “doc2any.exe” in the dialog box of “cmd.exe”
- drag and drop the program of “doc2any.exe” into the dialog box of “cmd.exe”
Then you could add the source file for the conversion, also there are 2 methods to add it:
- input the path of the source file in the dialog box of “cmd.exe”
- drag and drop the source file into the dialog box of “cmd.exe”
At last, set the targeting file type and assign a space for the objective file by typing the targeting path in the dialog box of “cmd.exe”, then click “enter” to process the task, and here is the example picture below, which you may need:
When “Result=1” appear in the dialog box of “cmd.exe”, it is successful to convert Word to jpeg, and then you could convert another Word file to jpg file by repeating the steps above, if you would like. 🙂 And so far you may ask how to edit the properties of the targeting file, please do not worry, for DOC to Any Converter Command Line still can help you, and here is the example below that you may refer to:
C:\Documents and Settings\admin>D:\doc2any_cmd\doc2any.exe<space>
<options><space>D:\doc2any_cmd\exampl
e.doc<space>D:\doc2any_cmd\example.jpg<enter>
As you see, in the example above, “<options>” stands for your parameters, which is not a real parameter, however, if you would like to know the real parameters, you can log on the main page of DOC to Any Converter Command Line, and here is the link: https://www.verydoc.com/doc-to-any-options.html. 🙂 And here is the end of this article about the conversion from Word to jpg---Word to jpeg. By now, if you are interested in this tool, and want to obtain it right now, I will give you the download link: https://www.verydoc.com/doc2any_cmd.zip, and any questions, please reply this article as soon as possible, we will give you a reply right away. 🙂