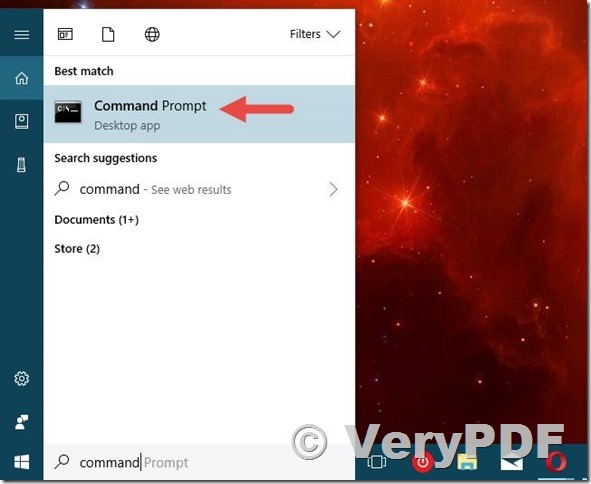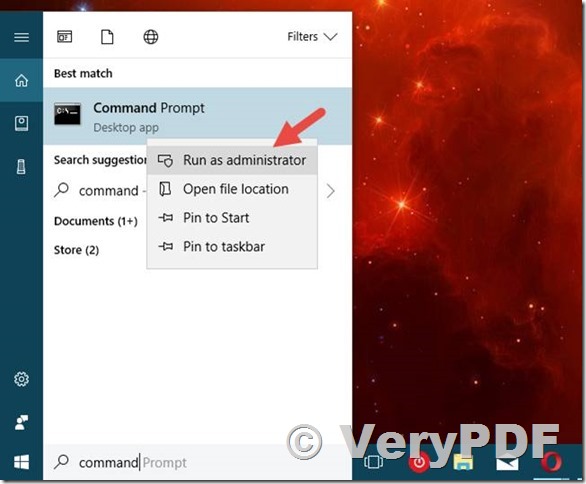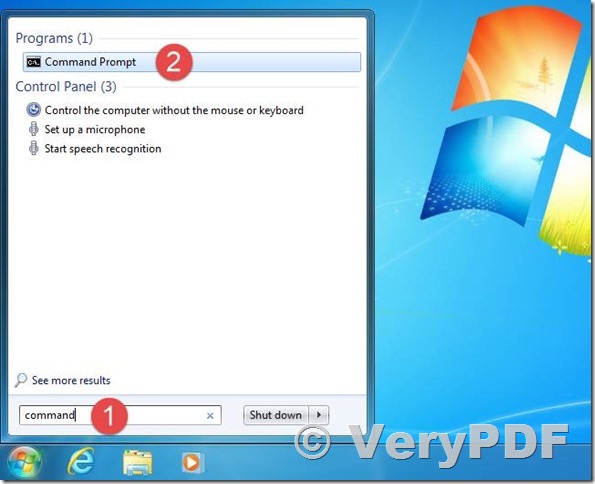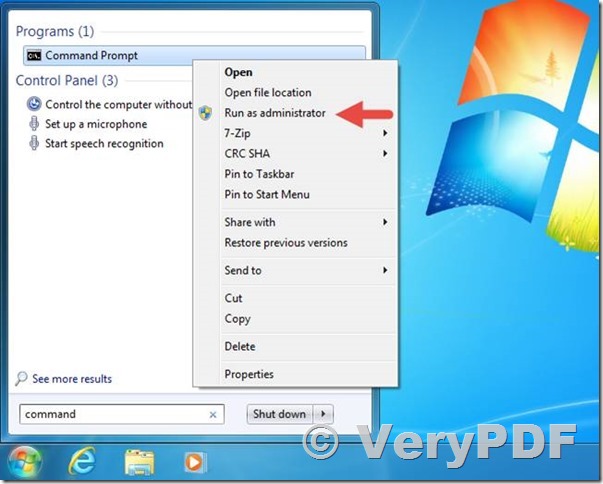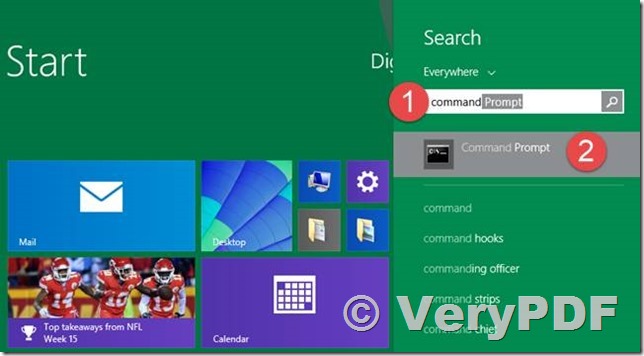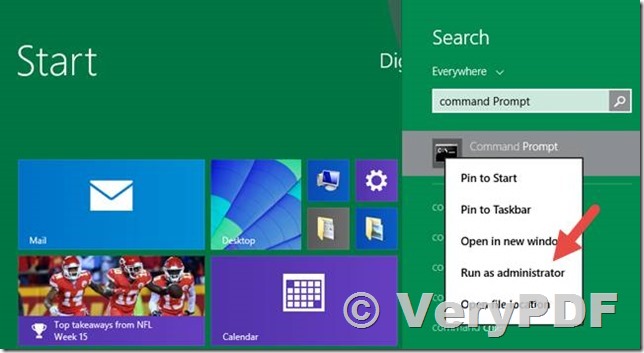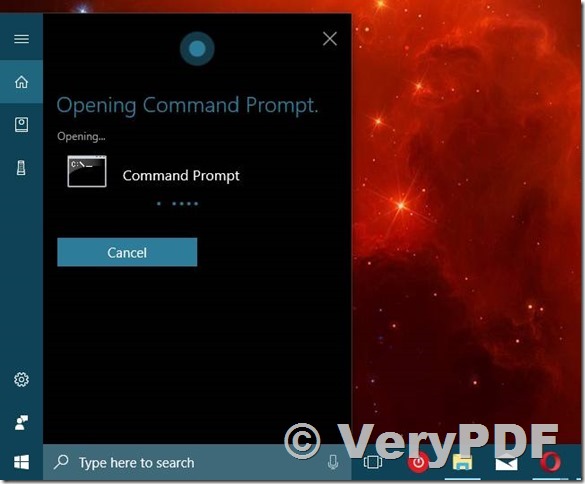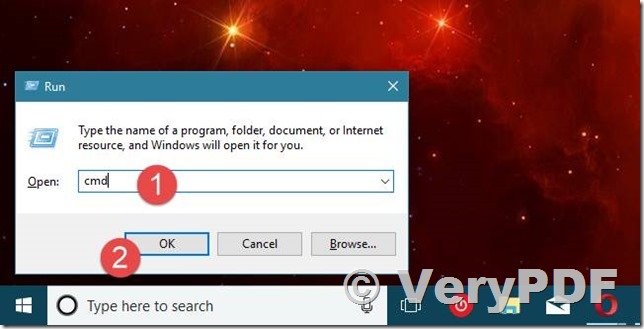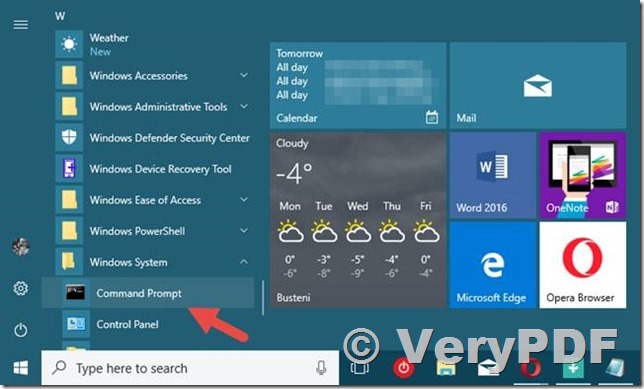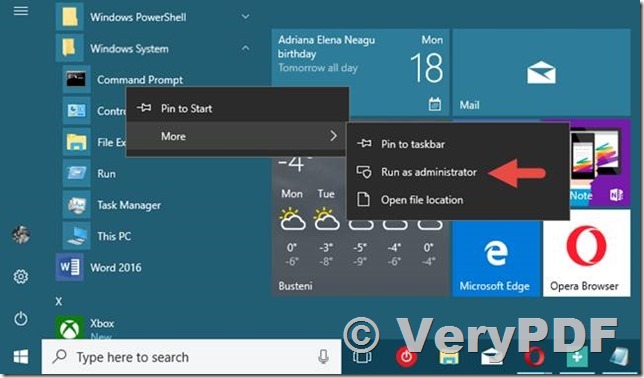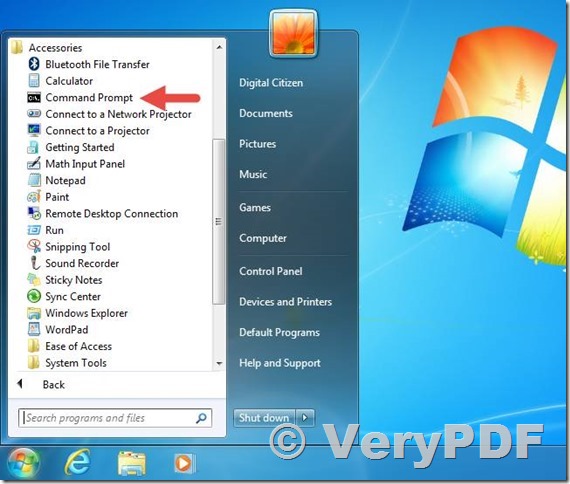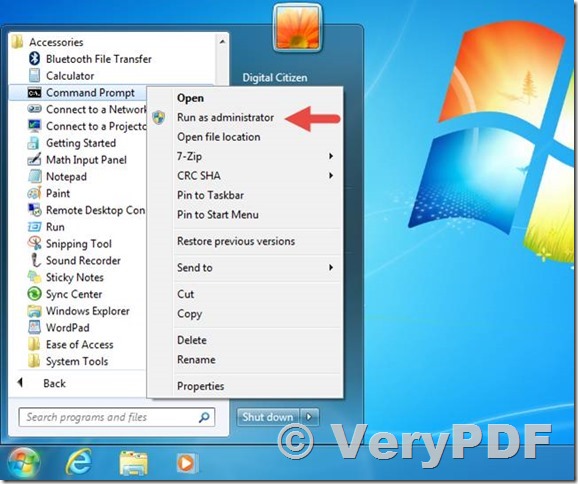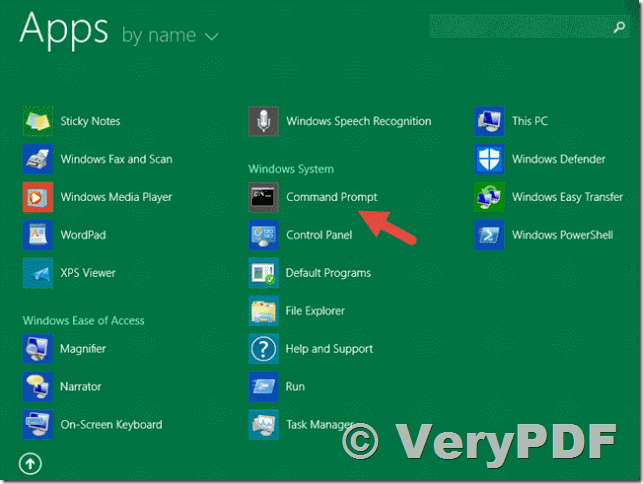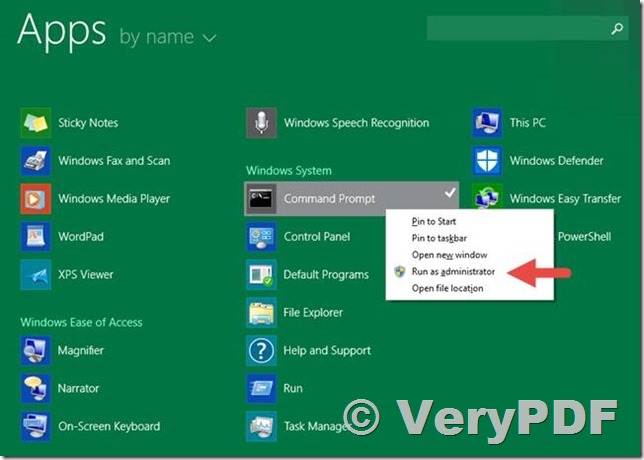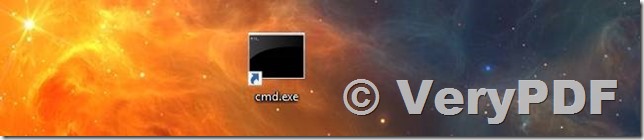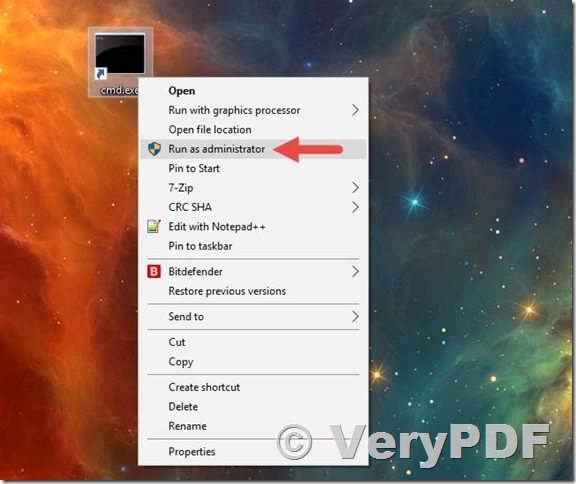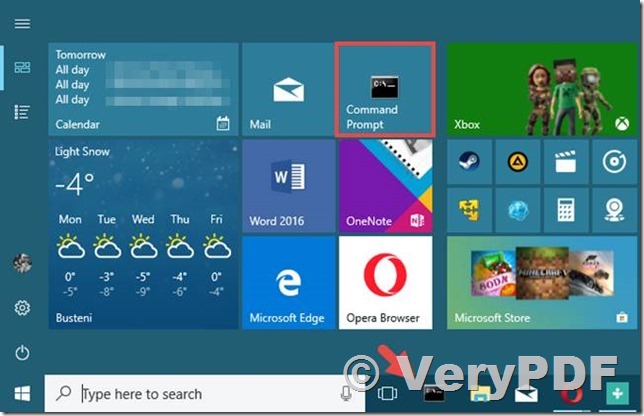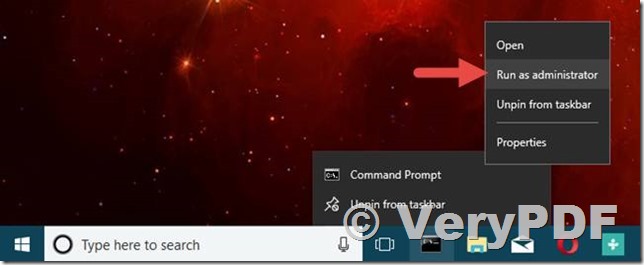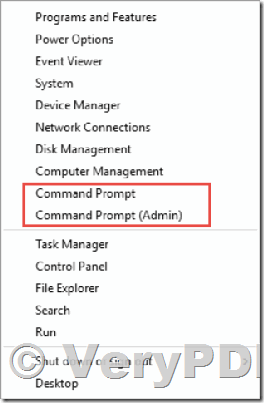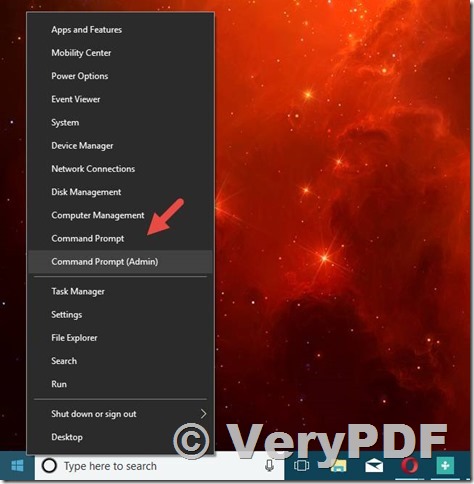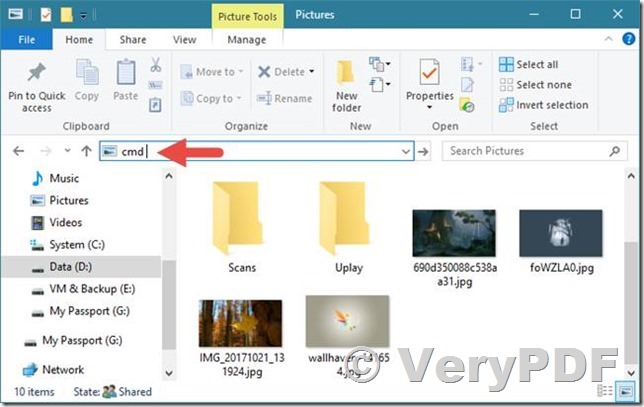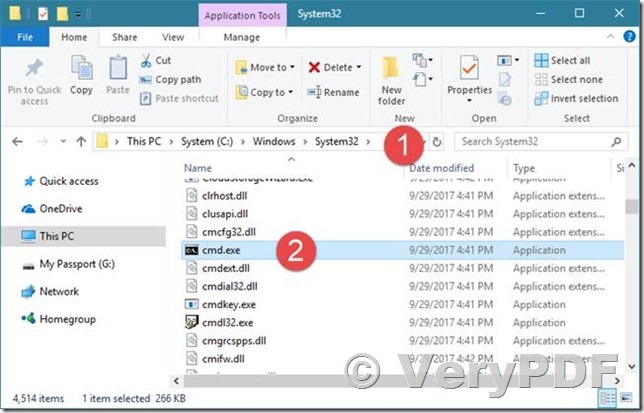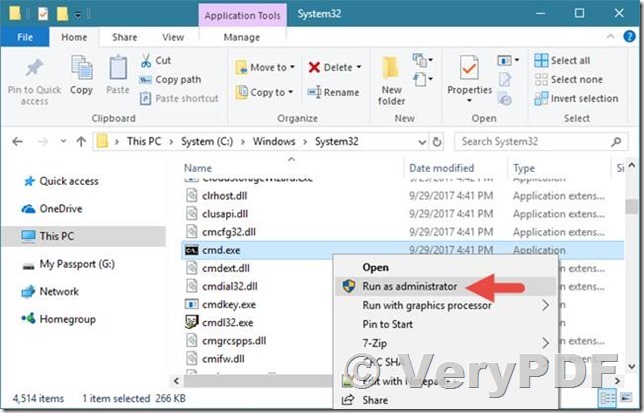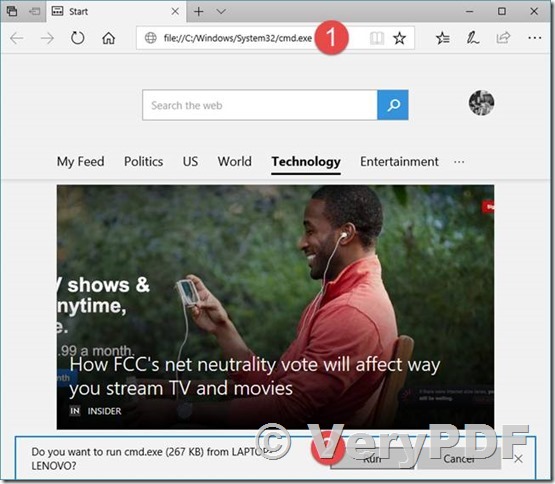Geeks and IT professionals love the Command Prompt and for good reason - it allows you to do many administrative tasks with ease. But what are all the possible ways to launch it? Have you thought about that? Some people have, us included, so we thought it would be a good idea to make a list with all the methods available for starting this tool. Read on and see them all:
1. Launch the Command Prompt using search (in Windows 10, Windows 7, and Windows 8.1)
In Windows 10, one of the fastest ways to launch Command Prompt is to use search. Inside the search field from your taskbar, enter command or cmd. Then, click or tap on the Command Prompt result.
If you want to launch Command Prompt as administrator, right-click (or tap and hold, if you use a touchscreen) on the Command Prompt search result, and then click/tap on “Run as administrator.”
Search is also very helpful in Windows 7. In this operating system, open the Start Menu, type command or cmd in the search field, and then press Enter or click on the Command Prompt shortcut.
To run Command Prompt as administrator, right-click on it and then click on the “Run as administrator” option from the contextual menu.
In Windows 8.1, switch to the Start screen and start typing command or cmd. Then, once the search results are displayed, press Enter on your keyboard or click/tap on the Command Prompt shortcut.
To run Command Prompt as administrator, right-click on its shortcut and then click/tap on “Run as administrator”.
2. Launch the Command Prompt using Cortana (Windows 10 only)
If you use Windows 10 and you have a microphone installed on your computer or device, you can also tell Cortana what you want to do. Say “Hey Cortana” if you enabled her to answer you anytime you call for her, or click/tap on the microphone icon from the search field on your taskbar. Then, ask Cortana to “launch Command Prompt.”
In just a moment, Cortana understands what you want and immediately launches the Command Prompt. Unfortunately, there is no command you could use to ask Cortana to launch Command Prompt as administrator.
3. Launch the Command Prompt using the Run window (in Windows 10, Windows 7, and Windows 8.1)
One of the quickest ways to launch the Command Prompt, in any modern version of Windows, is to use the Run window. A fast way to launch this window is to press the Win + R keys on your keyboard. Then, type cmd or cmd.exe and press Enter or click/tap OK.
4. Launch the Command Prompt from the Start Menu (in Windows 10 and Windows 7) or from the Start Screen (in Windows 8.1)
In Windows 10, open the Start Menu and go to the Windows System shortcuts folder. There, you can find a shortcut for Command Prompt.
If you want to run Command Prompt as administrator, right-click (or tap and hold, if you have a touchscreen) on its shortcut, then open the More sub-menu and finally, click or tap on “Run as administrator.”
If you are using Windows 7, open the Start Menu and go to All Programs. Then, open Accessories and click the Command Prompt shortcut.
To run it as administrator, right-click on its shortcut and then click the “Run as administrator” option.
In Windows 8.1, go to the Start screen. Click or tap on All apps and scroll right, until you find the Windows System folder. There, click or tap the Command Prompt shortcut.
If you want to run Command Prompt with administrative privileges, right-click (or tap and hold on it) and then click/tap on the “Run as administrator” option.
Read the second page of this article to learn more ways of opening the Command Prompt in any modern version of Windows.
5. Create a shortcut for the Command Prompt on your desktop (in Windows 10, Windows 7, and Windows 8.1)
If you prefer using your own shortcuts, then do not hesitate to create a shortcut to the Command Prompt.
Alternatively, you can download our collection of shortcuts and use what we have created: Download the biggest library of Windows shortcuts. In this pack, there are also plenty other useful shortcuts to download and use.
If you want to run the shortcut as administrator, right-click (or tap and hold on it, if you use a touchscreen), and then click or tap on the “Run as administrator” option from the contextual menu.
6. Pin Command Prompt to your taskbar, Start Menu or Start Screen (in Windows 10, Windows 7, and Windows 8.1)
If you would rather have a clean desktop, you might prefer to pin the Command Prompt to the taskbar, the Start Menu (in Windows 10 & Windows 7) or the Start Screen (in Windows 8.1).
Also, if you want to run Command Prompt as administrator, use the right-click menu on the shortcut pinned on your Start Menu, Start Screen or taskbar, and click/tap the “Run as administrator” option from it.
7. Launch the Command Prompt using the power user menu (in Windows 10 and Windows 8.1)
Windows 10 and Windows 8.1 include a hidden menu for power users which you can access from the desktop. The quickest way to launch it is to press the Win + X keys on your keyboard, but you can also do it with right-click (or tap and hold) on Windows logo from the bottom-left corner of your desktop.
In Windows 8.1 and early versions of Windows 10, this menu includes two shortcuts for the Command Prompt, one to run it as a normal user and one to run it as an administrator.
After the Creators Update was released, Windows 10 replaced the Command Prompt shortcuts with Powershell shortcuts. However, you can configure Windows 10 to go back to showing Command Prompt shortcuts in its power user menu.
8. Launch the Command Prompt using File Explorer (in Windows 10 and Windows 8.1) or Windows Explorer (in Windows 7)
You can also open Command Prompt using the address bar from File Explorer (in Windows 10 and Windows 8.1) or Windows Explorer (in Windows 7). All you have to do is type cmd in the address bar and press Enter. Then, a Command Prompt instance opens immediately, using the path of the folder you were in.
Unfortunately, you cannot open a Command Prompt as an administrator using this method.
9. Launch the Command Prompt using its executable file (in Windows 10, Windows 7, and Windows 8.1)
You can also open File Explorer (in Windows 10 and Windows 8.1) or Windows Explorer (in Windows 7). Go to the partition where Windows is installed, open the Windows folder and then System32. There you will find cmd.exe - the executable file used by Command Prompt.
Also, the easiest way to open it as an administrator is to right-click (or tap and hold it, if you have a touchscreen) and then click/tap on the “Run as administrator” option from the contextual menu.
10. Launch the Command Prompt using Microsoft Edge or Internet Explorer (in Windows 10, Windows 7, and Windows 8.1)
A somewhat cumbersome but workable method to launch Command Prompt in Windows is to use one of Microsoft’s web browsers to do it: Microsoft Edge or Internet Explorer. Use any of them to enter this command in the address bar: file://C:/Windows/System32/cmd.exe. Press Enter and then, in the dialog that opens, click or tap on the Run button.
This method only opens Command Prompt windows with standard user rights, not administrative privileges.
Conclusion
These are all the ways we know for launching Command Prompt in Windows 10, Windows 7, and Windows 8.1. If you know of others, do not hesitate to share them in a comment below. Also, if you are looking for some good articles on how to use the Command Prompt, do not hesitate to read our recommendations below.