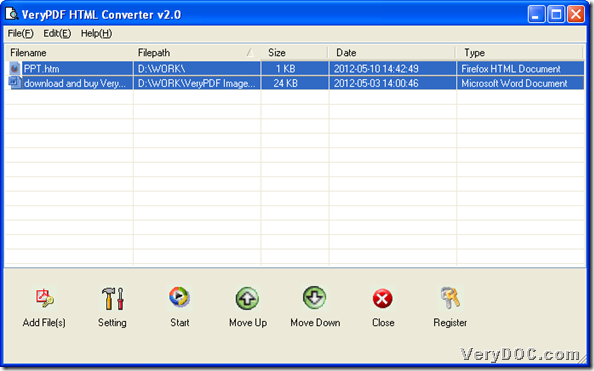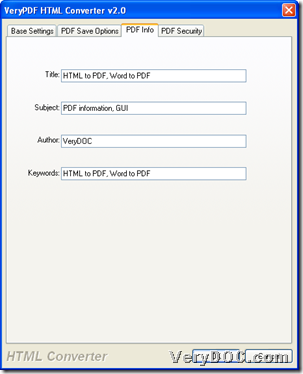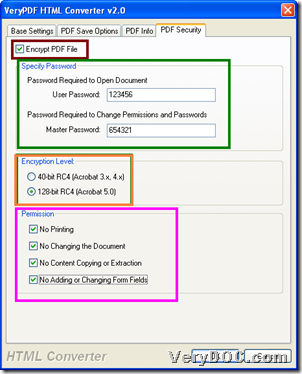This article aims to show you how to use VeryPDF HTML Converter to convert HTML to PDF or Word to PDF of encrypted and change PDF information on Windows platforms.
VeryPDF HTML Converter is a professional GUI tool, which helps Windows users convert files from various formats to various formats. It can convert HTML, MS Word, EMF, WMF and RTF to PDF, PS (PostScript), TIF (TIFF), JPG (JPEG), GIF, PNG, BMP, WMF, EMF, PCX, TGA, JP2, and PNM. This application needs at least 64MB memory, at least 100 MHz CPU and Windows 2000/XP/2003/Vista/2008/7 of both 32 and 64-bit OS. However, if you would like to know more about this tool, please do not hesitate to experience VeryPDF HTML Converter.
This software also support various properties of PDF files, so in the next paragraphs, how to use this tool to convert HTML/Word to encrypted PDF and change PDF information could be revealed:
Step1. Run software and add HTML/Word file for later process
Double-click software shortcut to open GUI interface, and then, click Add File(s) on GUI interface > select right PDF or Word file in pop dialog box > click Open, and finally, you can get selected files added into processing form as their paths, which is as shown as following snapshot indicates:
Step2. Set PDF information and encrypt PDF in advance
After adding files, click Setting on GUI interface in order to set PDF information and PDF encryption:
Click tab PDF Info on pop panel > type related information in edit-boxes Title, Subject, Author, Keywords so that PDF information could be customized successfully.
However, it is not over for this process, after PDF information, please click tab PDF Security > select check-box Encrypt PDF File to activate edit-boxes and radios under this tab. Then:
- To edit open password for PDF, just type it in edit-box User Password
- To set master password for PDF, just input it in edit-box Master Password
- To set PDF encryption level, just select one of them under Encrypt Level
- To edit permissions for master password, just select related check-boxes under Permissions, which could be learnt through following snapshot with colorful rectangles 🙂
After basic setting, just click OK so that program helps you close this panel and save your setting here. 🙂
Step3. Convert HTML/Word file to encrypted PDF with changed PDF information
After you are on GUI interface again, just click Start so that software offers you another dialog box:
Set destination folder and click Open in pop dialog box, and then, after a few windows of trial version software pop on screen, which you need to proceed, later on, encrypted PDF file with changed PDF information, could be produced into that destination folder directly.
After short description about how to convert Word/HTML file to encrypted PDF and change PDF information, please do not hesitate to choose full version of VeryPDF HTML Converter for no-watermark PDF files directly.