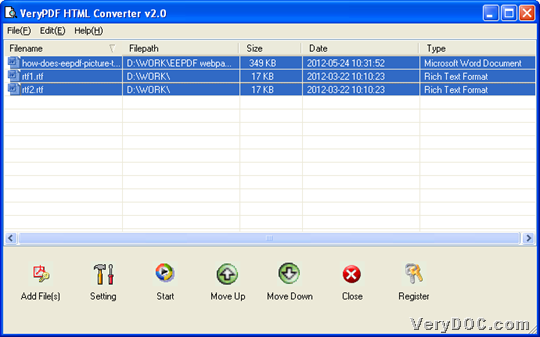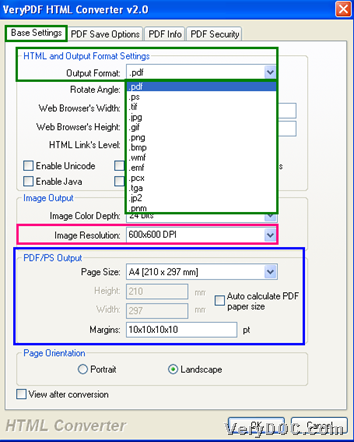This article is about how to use VeryPDF HTML Converter to convert Word/RTF to PDF/PS/image and set page size/margin/image resolution with GUI interface on Windows platforms.
VeryPDF HTML Converter supports converting Word file to PDF, RTF to PDF, Word to PS, RTF to PS, Word to image and RTF to image, etc. In addition, this software allows Windows users to set PDF/PS size/margin and image resolution, etc. targeting properties flexibly and professionally. 🙂 So after short introduction, just feel free to download trial version VeryPDF HTML Converter. And for details about this conversion, just do not hesitate to read the following paragraphs:
Step1. Run software and add source file
Double-click shortcut in order to open GUI interface on screen, and then, add source file of Word or RTF with this way:
Click Add File(s) on GUI interface > select Word/RTF file and click Open in pop dialog box, finally, along with successful adding, paths of selected files can appear in processing form on GUI interface directly.
The following snapshot is about GUI interface with added Word/RTF files:
Step2. Set targeting format and set related properties of targeting file
After adding, please click Setting on GUI interface, and then, click tab Base Settings on pop panel, then, click .pdf, .ps or one of image file extensions on pop list Output Format, so, targeting format could be set successfully. Then, you can set PDF/PS page size/margin with this way:
Click one of page sizes on dropdown list Image Resolution, e.g., A4(210x297mm), etc., moreover, you can manually set page size with one click at check-box Auto calculate PDF paper size > type integer in edit-boxes Height and Width directly;
To set page margin, just input left, top, right, bottom margin integers in edit-box Margin, e.g., 10x10x10x10, etc..
Then, if you set targeting format as image format, you can select right image resolution on pop list Image Resolution, or just type customized resolution there, which is easy to edit image resolution. 🙂
And to know more details, the following snapshot shows you more info about above operations:
Finally, click OK in order to save settings here and close this panel. 🙂
Step3. Convert Word/RTF file to PDF/PS/image and set page size/margin/image resolution
After basic settings here, click Start on GUI interface > select right folder as targeting folder of saving targeting files in pop dialog box > click OK there, and wait for a few seconds, after you process pop window for trial version software, application adds targeting file with related properties into destination folder.
Then, after you know how to convert RTF/Word file to PDF/PS/image and set page size/margin/image resolution with GUI interface, if you want to use full version software to solve problems here, just purchase VeryPDF HTML Converter directly.