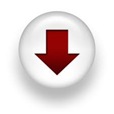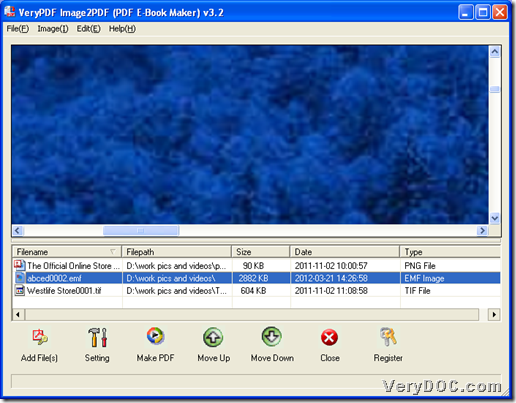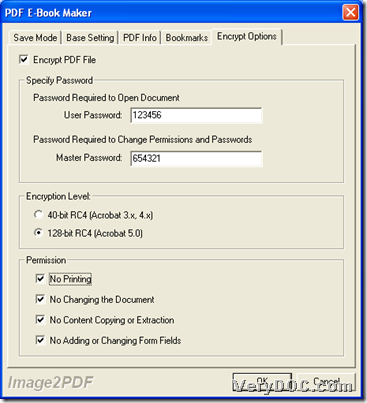VeryPDF Image to PDF Converter allows you to batch convert image to PDF with encryption on Windows platforms.
VeryPDF Image to PDF Converter is a powerful tool for Windows users to singly or batch convert various image files to PDF files with specific options, e.g., PDF encryption, PDF information, PDF bookmarks, PDF combination, etc.. And in the following paragraphs, I would like to illustrate how to use trial version software to batch convert various image files to encrypted PDF files one time:
First of all, just feel free to click following icon to download installer of this GUI application, and then, double-click this installer to install trial version in your computer directly.
Then, Open GUI interface on screen, and then, add source image files of same formats or various supported formats with this way:
Click Add File(s) on GUI interface > select image files in dialog box > click Open, then paths of images can appear in processing table directly. Or to get all various images added one time, just click File on toolbar > select Add Folder on pop list > select folder containing all images > click OK, which helps you add those images for process as paths of theirs in processing form, too.
Here is snapshot about GUI interface of this application with added image files below:
Then, please click Setting on GUI interface in order to encrypt PDF with this way:
Click tab Encrypt Options on pop panel, then, select check-box Encrypt PDF File so that following edit-boxes, radios, etc. can be activated directly. Then, to set PDF open password and owner password, just input them separately in their edit-boxes User Password and Master Password.
To encrypt PDF in specific encryption level, just click one of radios 40-bit RC4 and 128-bit RC4; to edit restriction for owner password, just click check-boxes No Printing, No Changing the Document, No Content Coping or Extraction and No Adding or Changing Form Fields.
Then, optionally, you can click tab Save Mode to set targeting folder, e.g., ![]() and
and ![]() . 🙂
. 🙂
Finally, click OK so that setting here can be saved directly. And here is snapshot about setting PDF encryption on pop panel below:
After you go back to GUI interface of this application, to set targeting folder and start batch conversion from image files to PDF files, just click Make PDF on GUI interface, and then, select one on ![]() , then, after you set targeting folder in pop dialog box and click OK, all added image files can be batch converted to PDF files accordingly.
, then, after you set targeting folder in pop dialog box and click OK, all added image files can be batch converted to PDF files accordingly.
Is it smooth to batch convert image files to encrypted PDF files with VeryPDF Image to PDF Converter? Anyway, to purchase full version of this application, just do not hesitate to click following icon: