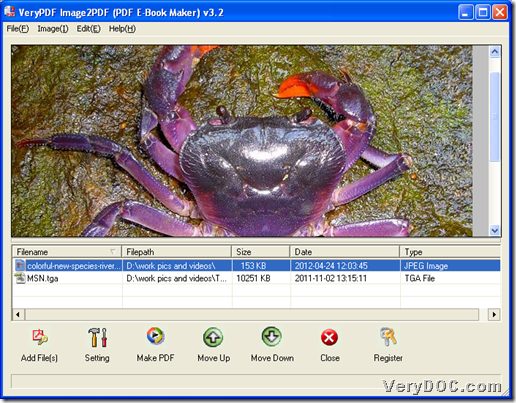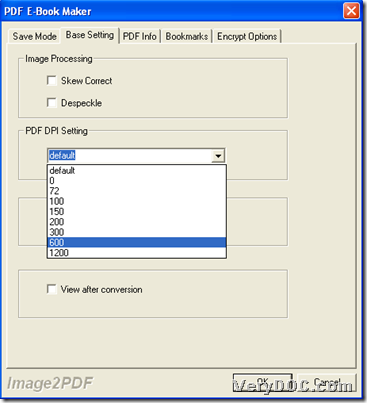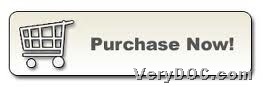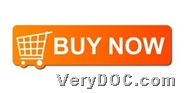Want to use GUI software to convert image to PDF with specific resolution/DPI? Then, please use VeryPDF Image to PDF Converter. 🙂
VeryPDF Image to PDF Converter enables conversion from various files of image file to PDF files singly or in batches on Windows platforms. Moreover, this application contains several versions, including GUI, CMD and COM, also for image to editable PDF files, you can also use OCR version. But in the following paragraphs, the method to use GUI version of this application could be shown to you in details, and first of all, to follow me to do it by yourself, just feel free to download trial version software right now:
Step1. Open software and add image files
Run software on your screen, then click Add File(s) on GUI interface > select image files you want to convert in pop dialog box > click Open, and after paths appears in processing form, it is successful to add them for process later. The following snapshot uncovers GUI interface with added files:
To preview added image files one by one, just click paths one by one directly in processing form, which leads to preview of image popping on preview panel directly. 😉
Step2. Specify PDF resolution/DPI for PDF
After source adding, click Setting on GUI interface > select tab Base Setting on pop panel, and then, do the followings to edit PDF resolution/DPI directly:
Click one of options on pop list PDF DPI Setting, e.g., default, 72, 300, 600; however, this tool supports customizing resolution directly, so integer value in edit-box PDF DPI Setting could work later, e.g., 700 could be typed there, etc..
Here is snapshot about editing PDF resolution/DPI on pop panel:
Then, click OK on this panel in order to save setting and close this panel to go back to GUI interface.
Step3. Convert image file to PDF with specific resolution/DPI
After setting, please click Make PDF on GUI interface so that after you select one of ![]() , and set targeting folder in pop dialog box, just click OK, then, later on, targeting PDF file with specific PDF resolution/DPI is produced. 🙂
, and set targeting folder in pop dialog box, just click OK, then, later on, targeting PDF file with specific PDF resolution/DPI is produced. 🙂
Is it qualified of produced PDF file to you after your own conversion from image file to PDF file? Anyway, for full version of VeryPDF Image to PDF Converter, please click following icon:
For other trial versions software, please click following icon to get them separately: