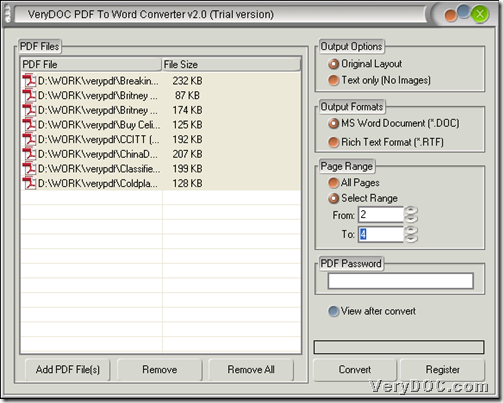This article would like to show you how to use VeryDOC PDF to Word Converter to convert specified pages of PDF to Word through GUI interface on Windows platforms.
To get trial version of VeryDOC PDF to Word Converter, please feel free to click following icon:
After you install trial version in your computer, please read the following paragraphs if you would like to know how to realize them instantly:
Step1. Run software and add PDF files
Please open GUI interface of this software firstly, then add PDF files through one of following ways:
- Drag and drop PDF files into processing form directly
- Click Add PDF File(s) > select PDF files in pop dialog box > click Open
Finally, along with complete adding, PDF paths could display in processing form to tell you it is successful to add them. And here is example snapshot for you to refer to below:
Step2. Set targeting format and set specified pages of PDF
When adding is finished, please click radio MS Word Document or Rich Text Format so that targeting format could be DOC or RTF accordingly. Then, to set specified pages of PDF files for conversion, please click radio Select Range > type page numbers in edit boxes of From and To, then PDF pages in specified range are already prepared for later conversion.
Step3. Set targeting folder and start conversion
When you finish all prepared work, please click Convert on GUI interface so that after you set destination folder and click OK in pop dialog box, specified pages of PDF files could be converted to Word files directly. And they could be automatically added into targeting folder.
At the end of this article, thank you for knowing how to use VeryDOC PDF to Word Converter to convert specified pages of PDF files to Word files of DOC or RTF through GUI interface. And for any questions, welcome to drop your comments here. And finally, to obtain full version of this software for good, please click following icon: